
Review: Topaz Sharpen AI
Heb je ooit weleens een foto gemaakt die er scherp uitzag op het LCDscherm aan de achterkant van je camera, maar toen je thuiskwam en ernaar keek op een groter scherm, je je realiseerde dat de foto enigszins onscherp was?
Zelfs als professionele fotograaf is het me veel te vaak overkomen dan ik durf toe te geven! Het zien van een wazig of onscherpe foto tijdens het bewerken betekent meestal dat je op de verwijderknop kunt drukken. Je kunt de meeste dingen oplossen met Photoshop en andere fotobewerkingstools, maar onscherpte kun je nooit corrigeren … of tenminste, dat dacht ik.
Kunstmatige intelligentie die het verschil kan zien tussen echt detail en ruis en vervolgens een wazig beeld verscherpt, klinkt een beetje alssciencefiction. Maar het is de claim van Topaz Labs met hun enorm populaire Topaz Sharpen AI-tool.
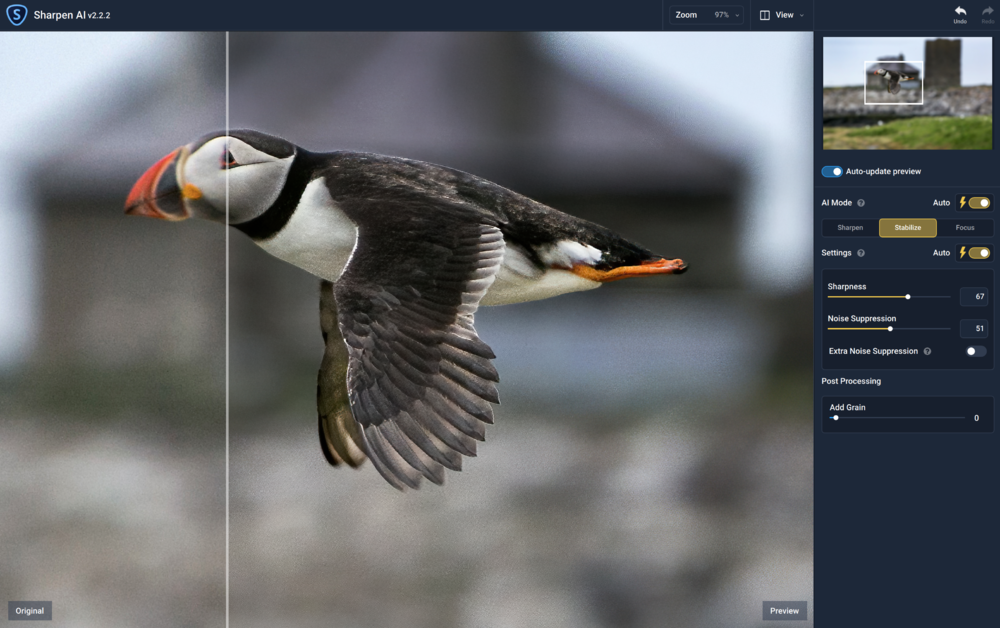
Topaz suite
Ik heb onlangs de gehele suite van Topaz aangeschaft omdat Topaz Denoise (dat ik een tijdje terug al had aangeschaft) zulke geweldige resultaten opleverde. Het heeft een aantal foto’s met teveel ruis compleet weten te redden, de resultaten waren vaak zelfs beter dan het origineel… Ook Topaz GigaPixel AI heb ik al aan de tand gevoeld en gereviewd. Het heeft een aantal details in kleine foto’s zichtbaar weten te maken die van cruciaal belang waren voor een opdrachtgever.
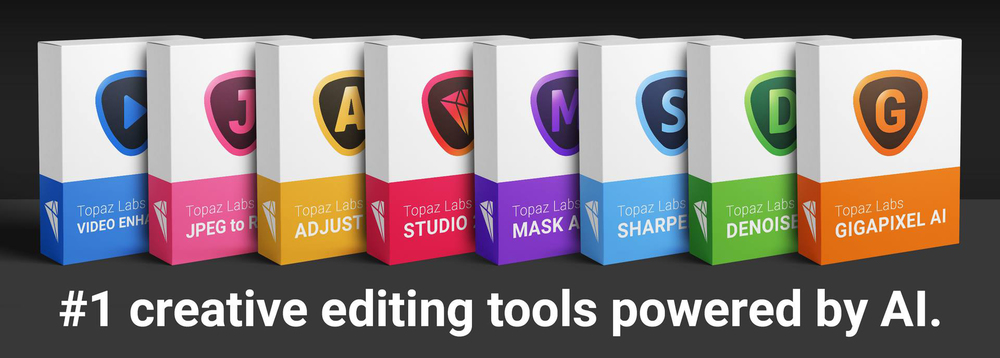
Met Topaz Sharpen AI kun je details verbeteren en onscherpe / wazige foto’s corrigeren. Of om wazige of onscherpe delen van je foto’s scherper te maken. Het is beschikbaar als zelfstandige app of als plug-in voor Adobe Photoshop, Lightroom of Topaz Studio.
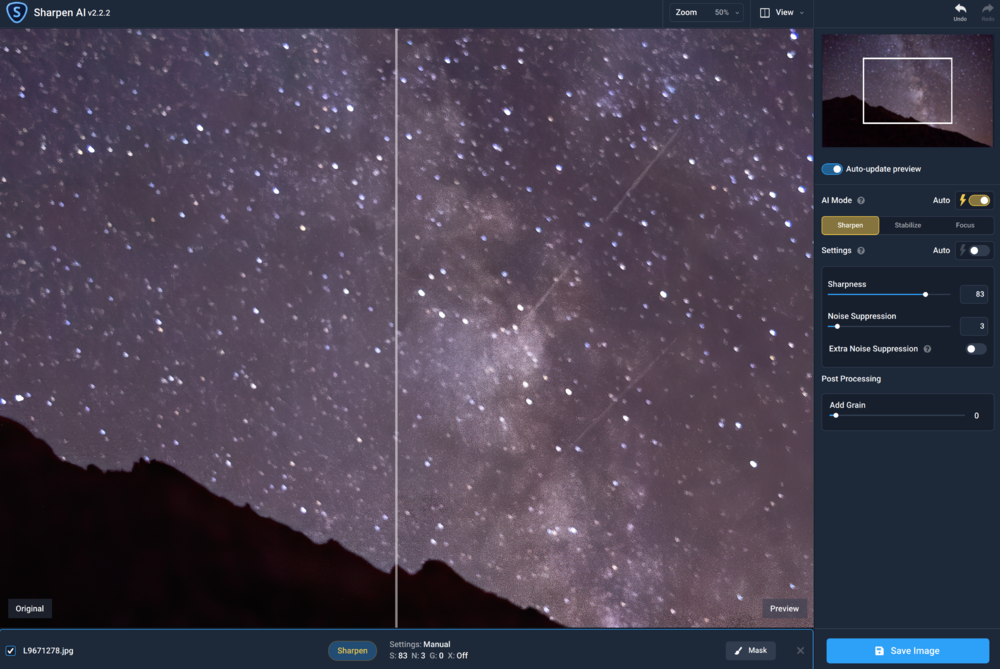
Topaz Sharpen AI-systeemvereisten:
- Processor: Intel multi-core of beter Xeon of AMD equivalent;
Besturingssysteem: Windows 7, 8, 10 (alleen 64-bits); macOSversie 10.12 (Sierra) en hoger; - RAM: 8 GB RAM (16 GB aanbevolen, 32 GB optimaal);
- Ruimte op de harde schijf: 4 GB of meer aanbevolen;
- Monitorresolutie: 1024 x 768 display;
- Grafische drivers en OpenGL versie 3.3 of hoger;
- Intel: i5 of gelijkwaardig (3,0 GHz en hoger). Intel i7 of hoger (4
GHz en hoger) wordt aanbevolen; - AMD: Ryzen 5 of gelijkwaardig (3,0 GHz en hoger). Ryzen 7 of
hoger (4 GHz en hoger) wordt aanbevolen; - NVIDIA: minimumvereiste van 2 GB toegewezen VRAM (GT 740 of
hoger); Een aanbevolen vereiste van 4 GB speciale VRAM (GTX 970
of hoger); Een optimale vereiste van 8 GB speciale VRAM (GTX 1080
of hoger).
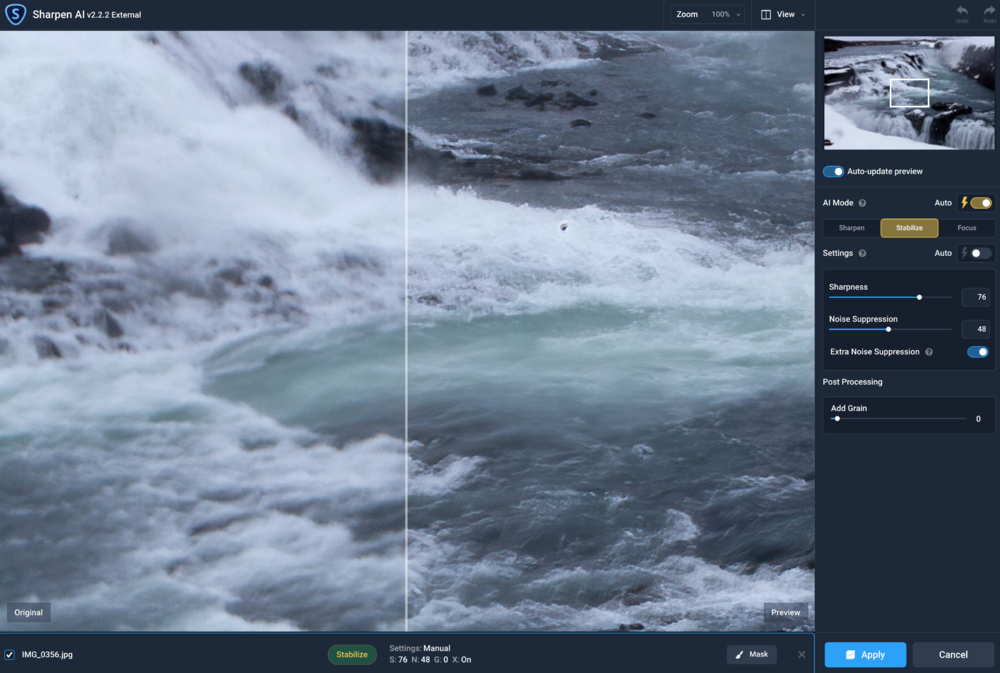
Ik had aanvankelijk verwacht dat het iets was dat leek op Adobe Enhance Details, dat de details van sommige specifieke foto’s enigszins verbeterde en niet werkte voor veel andere afbeeldingen.
Eerlijk gezegd had ik van deze applicatie niet veel verwacht. AI (Artificial Intelligence) is tegenwoordig hét modewoord. Elk bedrijf beweert dat hun producten geweldige AI bevatten, maar meestal presteren dergelijke AI’s onder mijn verwachtingen.
Ik was echter wél erg onder de indruk van de technologie van Topaz Labs. Het werkt natuurlijk niet perfect met alle afbeeldingen (eigenlijk zijn onscherpe foto’s zowieso niet te redden) en het heeft zeker een aantal nadelen, maar de algehele technologie is echt verbluffend. Ik zal een paar afbeeldingen laten zien die ik met deze software heb bewerkt.
Interface
Zoals bij alle Topaz Labs-producten, is de Sharpen AI-interface zeer minimaal, waardoor deze eenvoudig te begrijpen en te gebruiken is. Als je de software voor de eerste keer start, word je begroet met een gebruikershandleiding van vier slides. Er zijn ook tal van ondersteuningsvideo’s en tutorials op de Topaz-website. Bovendien is er een levendig gebruikersforum.
In het midden van het scherm staat een pictogram Openen, waarmee je enkele of meerdere afbeeldingen kunt importeren. Gelukkig ondersteunt de tool ook batchverwerking. Als je een Adobe Lightroom Classicgebruiker bent zoals ik, kun je je afbeelding openen met de menuoptie Foto > Bewerken in, waarmee de interface AI voor verscherpen wordt gestart met de door jou gekozen foto al ge’pre-optimaliseerd.
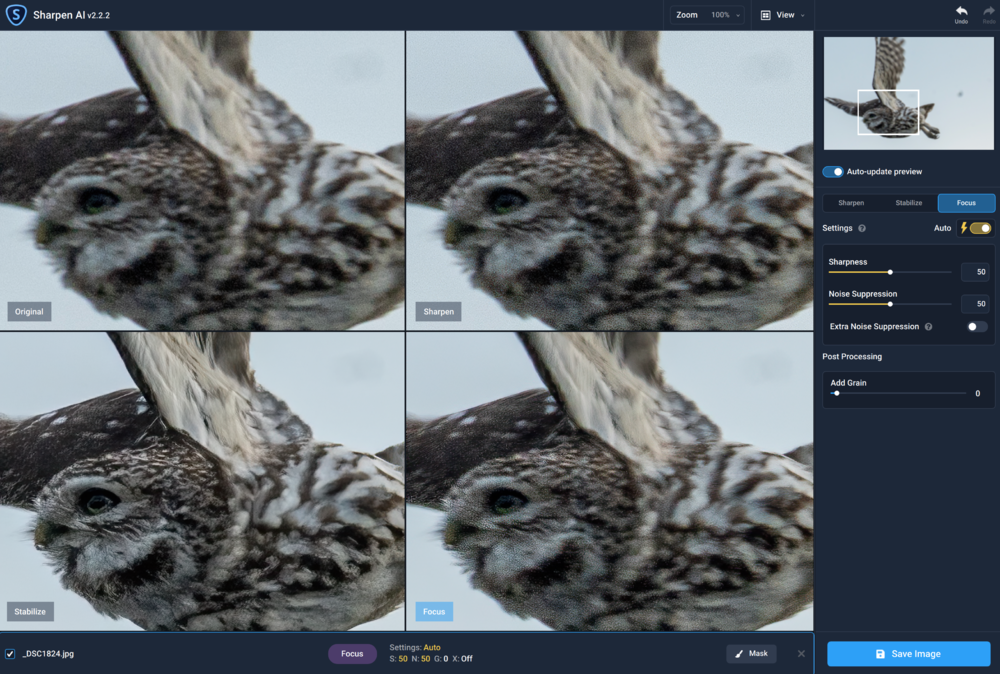
Voor diegenen die helemaal vertrouwd zijn met Lightroom of Photoshopworkflows voor het bewerken van afbeeldingen, houdt de Sharpen AIplug-inbestandsbewegingen eenvoudig en efficiënt. Je hoeft de plug-in niet eens te installeren: hij verschijnt automatisch in je Lightroom-menu.
Zodra ik deze software begon te gebruiken, merkte ik al snel dat het erg traag was. Zeker als je een RAW-bestand (of een enorme JPEG) laadt,eeft de software een aantal seconden nodig om de afbeelding weer te geven. Alle volgende aanpassingen kosten vervolgens ook meer tijd. Dit programma is extreem CPU / GPU-intensief, dus je moet het op een snelle computer draaien (zie de requirements hierboven). Mijn 27 ″ Retina 5K iMac is niet te traag (4.2GHz Intel Quad-Core i7 met AMD Radeon R9 M390 2Gb videokaart en 16Gb 1867 Mhz DDR3 geheugen). Toch werkt Sharpen AI ook traag op mijn computer.
Het hoofdgedeelte van het scherm toont een ingezoomd gedeelte van je foto met de standaard verscherping en ruisonderdrukking al toegepast. Elke keer dat je sleept om de plaatsing van het ingezoomde gebied te verplaatsen, moet de software het voorbeeld opnieuw genereren, wat enkele seconden kan duren.
Een tip om alles wat sneller te laten verlopen is door ‘Auto Update Preview’ uit te schakelen. Maar je hebt die preview wel nodig om de juiste instellingen te kunnen maken. De oplossing die ik vond, was om de Zoomgrootte zo klein mogelijk te houden – daarna ging het iets sneller. Nog steeds traag maar nog enigszins te doen.
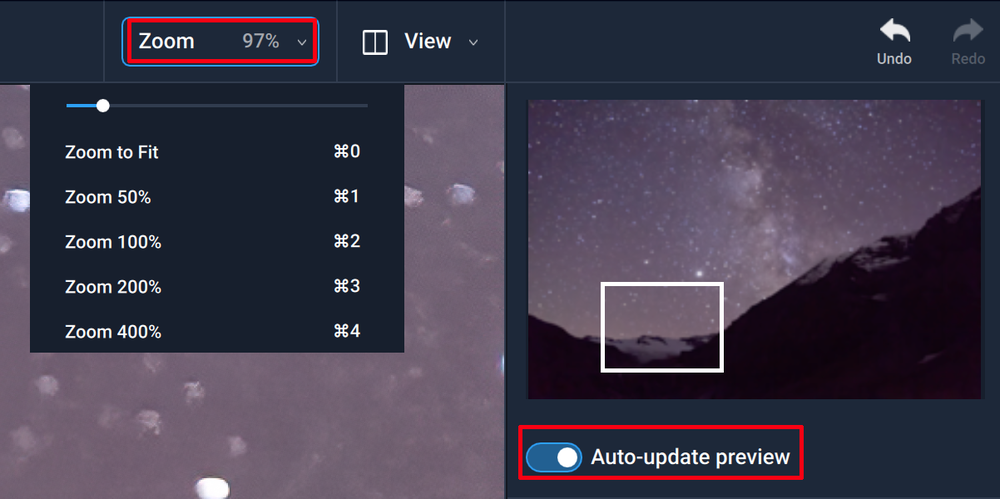
Drie AI verscherpings-mogelijkheden
Aan de rechterkant vind je al je bedieningsopties. Onder de ‘Auto-update preview’ knop kun je kiezen uit 3 verschillende AI-correctiemodellen om je foto te verbeteren:
- Sharpen: voor algemene verscherping
- Stabilize: voor correctie van bewegingsonscherpte of trillingen
- Focus: om focus/scherpstellings-onscherpte te corrigeren
Bovenstaande drie verschillende verscherpingsmodellen houden rechstreeks verband met de meest voorkomende redenen waarom afbeeldingen bij 100% inzoomen onscherp of wazig zijn. Deze problemen zijn: de zachtheid van de lens, beweging en gemiste focus.
De Sharpen modus:
Helaas zijn niet alle lenzen haarscherp, vooral bij het fotograferen met open diafragma of met hoge megapixelcamera’s. het machine learningmodel ‘Sharpen’-modus corrigeert deze zachtheid zonder artefacten of halo’s toe te voegen. Je hebt een haarscherp beeld dat niet hoeft te worden verscherpt bij het vergroten of verkleinen.
De Stabilize modus:
Zelfs de kleinste beweging van je onderwerp of cameratrilling kan tot bewegingsonscherpte leiden. Ze hebben het ‘Stabilize’-model getraind om beweginsonscherpte en cameratrilling in handheld-beelden te corrigeren. Je kunt dit model gebruiken voor een uiteenlopende reeks abeeldingen uit de hand tot vogels in de vlucht.
De Focus modus:
Focuscorrectie is een moeilijk probleem dat veel geweldige foto’s heeft verpest. In portretten willen we bijvoorbeeld dat de iris altijd haarscherp is, maar vanwege de geringe scherptediepte gaat dat gemakkelijk mis. De ‘Focus’-modus is ideaal voor deze problemen en kan soms een anders verloren gegaan beeld redden. Het werkt echter niet altijd even goed.
Het is handig om eens met elk van de instellingen te spelen, aangezien het vaak niet duidelijk is welke het beste van toepassing is op de foto die je maakte
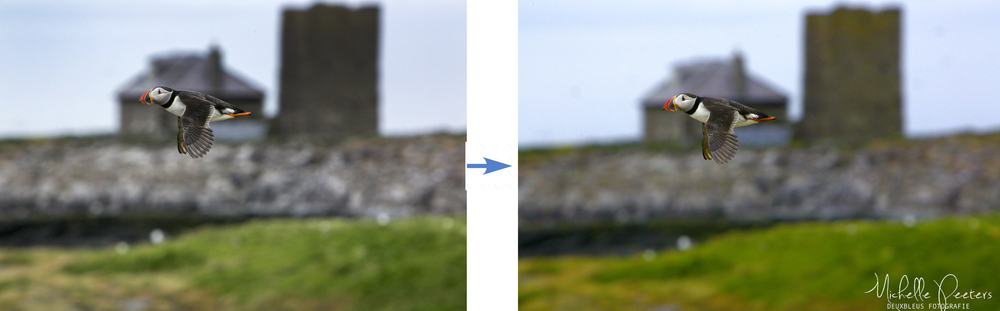
Je kunt ook kiezen tussen de handmatige en automatische modus, waarbij de automatische optie met behulp van AI (Artificial Intelligence) beeldspecifieke instellingen kiest. Met de handmatige modus kun je naar hartenlust scherpte aanpassen, ruis onderdrukken en korrel toevoegen.
Afbeelding opslaan en bestandstypes
Tenslotte is er de knop ‘Afbeelding opslaan’ om je zojuist gerepareerde foto op te slaan naar een aangewezen uitvoermap. Ik zag geenmogelijkheid om de afbeelding eerst nog terug te halen in Lightroom/Photoshop met de standalone versie.
Als je de plug-in gebruikt, wordt de foto eenvoudig opgeslagen als het bestandstype dat je aanvankelijk hebt geselecteerd: PSD, TIFF of JPEG. Als je de software stand-alone gebruikt, kun je kiezen tussen JPEG, TIFF, DNG of PNG, en een kleurprofiel kiezen: ProPhoto RGB, sRGB, Apple RGB, Adobe RGB of Wide-Gamut RGB.
Nadat je je keuzes hebt gemaakt, druk je op de knop Opslaan om deuiteindelijke bewerkte versie van je afbeelding (en) te maken. Terwijl dit gebeurt, is er een percentage te zien dat je de voortgang laat zien … wat vaak pijnlijk traag is! Al met al is het een eenvoudig proces om de details te verbeteren en / of de ruis van je afbeeldingen te onderdrukken, maar je moet wel geduld hebben.
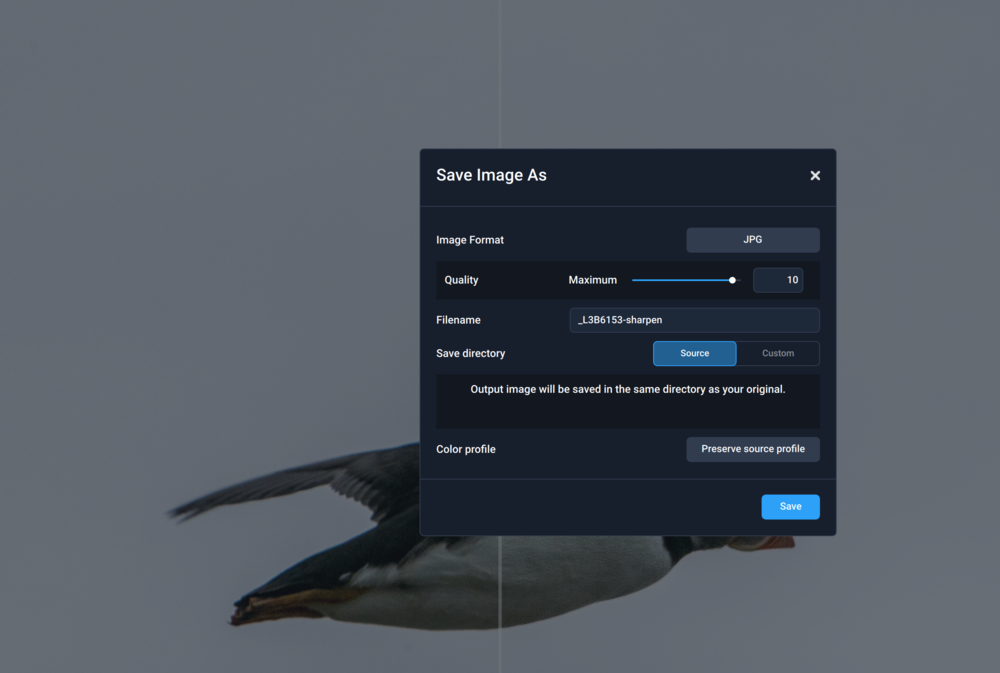
Werking
Ik stond werkelijk versteld van wat het programma ervan maakte. De volgende instellingen zijn toegepast. Als je het gevoel hebt dat het in het midden iets te scherp is, draai dan Vervaging verwijderen naar bijvoorbeeld 0,40 en meng ze samen in Photoshop met behulp van de cirkelvormige gradatie-tool op een laagmasker.
Tot mijn verbazing verscherpte Sharpen AI het gefocuste deel en verzachtte (of verminderde het de ruis bij) het onscherpe gedeelte. De gefocusseerde en onscherpe gebieden waren gemakkelijk te onderscheiden in het bovenstaande voorbeeld. Als je het probeert met een onscherpe foto waarbij de hoeveelheid bokeh varieert binnen één enkel onderwerp gaat het minder goed. Het lijkt erop dat de AI niet erg goed isin het omgaan met dit soort foto’s, het ziet er dan niet erg natuurlijk uit.
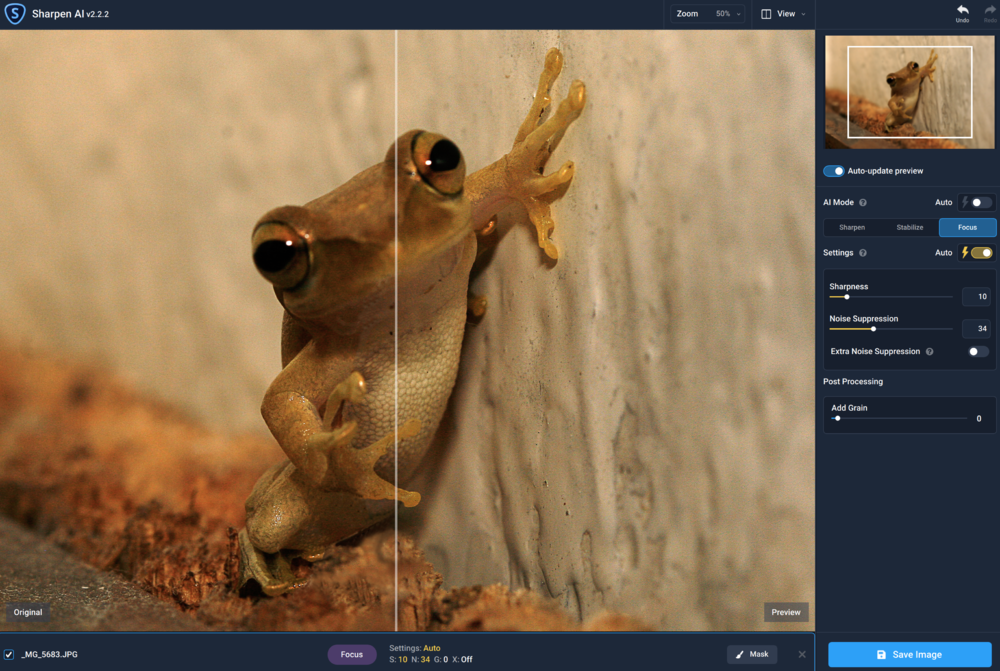
Masking
Er is een handige optie om een ‘masker’ op je afbeelding te schilderen, waardoor de software op effectieve wijze wordt verteld wat te negeren bij het maken van verwerkingsaanpassingen. Als je de maskeerknopomschakelt, verschijnt er een andere optiepaneel, waarin je andere functies kunt selecteren, zoals Edge-aware of een overlay. Ik vond de maskeerfunctie het handigst bij het regelen van scherptediepteaanpassingen in de foto. Soms voegde AI Sharpen verscherping toe aan gebieden die onscherp zouden moeten blijven (de bokeh-gebieden). De mask-optie hielp om dit onder controle te houden.
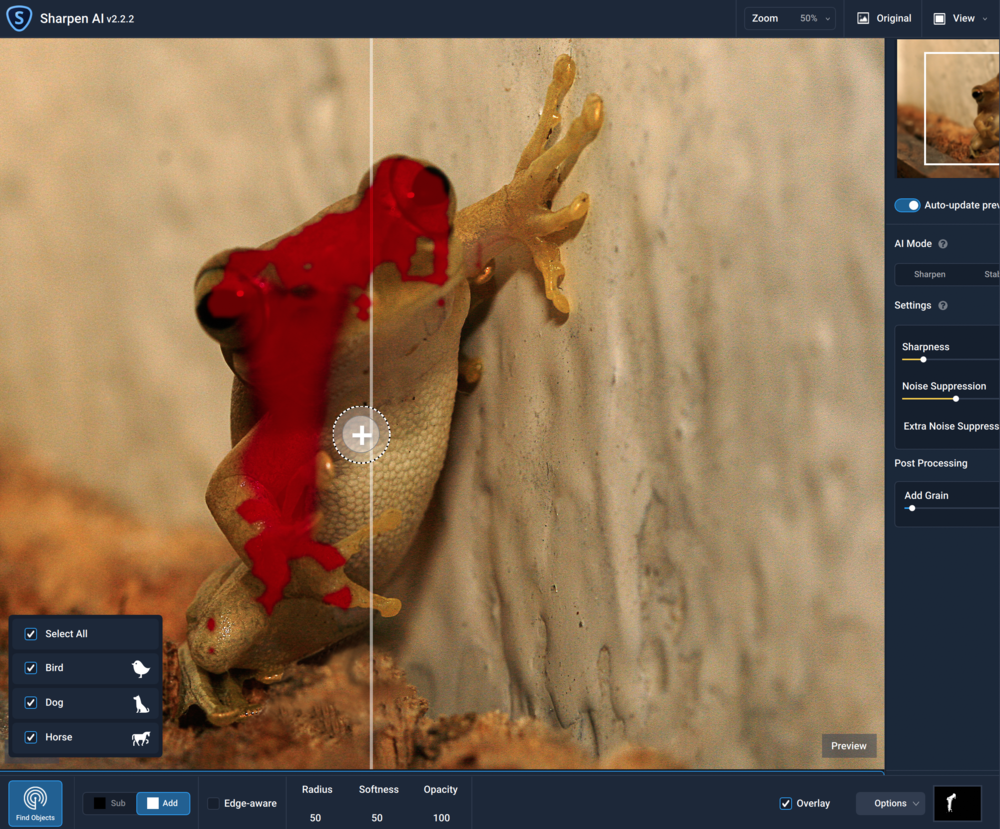
Conclusie
Dit product werkt niet perfect voor elke foto, maar het doet wonderen op veel foto’s. Ik raad Topaz Sharpen AI ten zeerste aan als je een snelle computer hebt.
Ik was nog het meest onder de indruk van het feit dat de software op de één of andere manier heeft herkend welke details in de afbeelding moeten worden verbeterd (het hoofdonderwerp) en wat te negeren (vaak de achtergrond). Een soortgelijk resultaat zou kunnen worden bereikt met Photoshop, maar je zou dan zeker wat aan laagmaskering moeten doen om de onscherpe achtergrondgebieden te behouden.
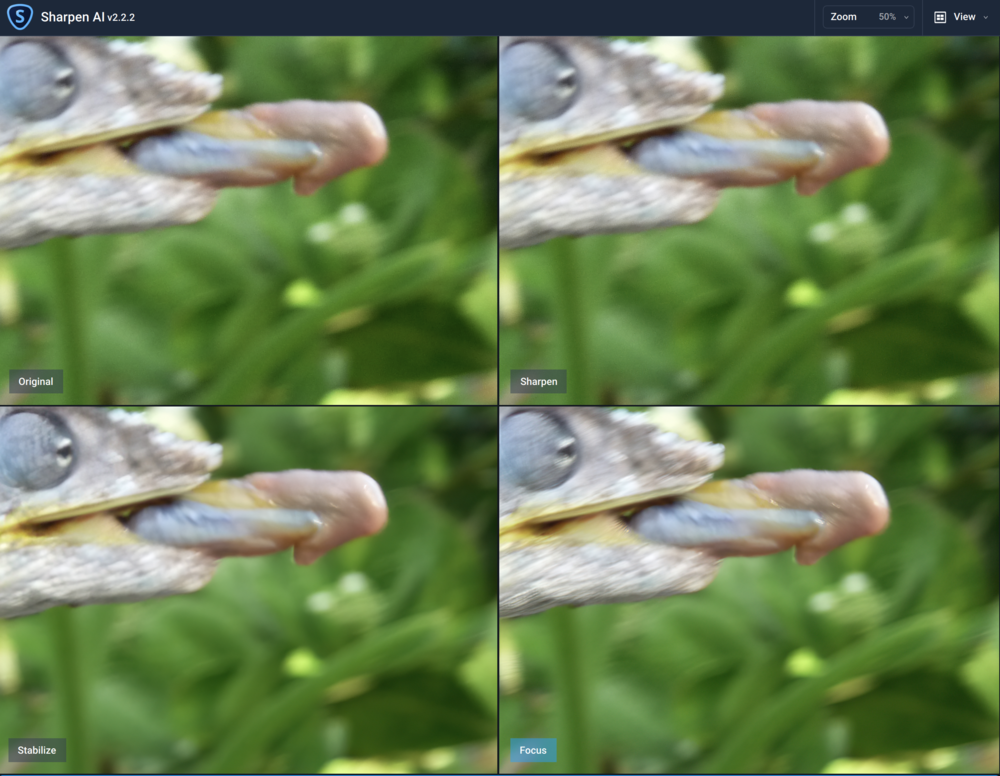
PROS:
- Uitstekende verscherping
- Goede masking tool voor gedetailleerde bewerkingen
- Kan als Photoshop-filter worden gebruikt
- Eenvoudige gebruikersinterface
- Makkelijk te gebruiken
Cons:
- Je moet verschillende modi proberen voor het beste resultaat
- Trage preview en export
Lees ook https://www.fotoclub.nl/blogs/apparatuur-apps/review-topaz-gigapixel-ai
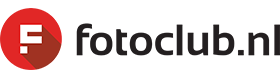

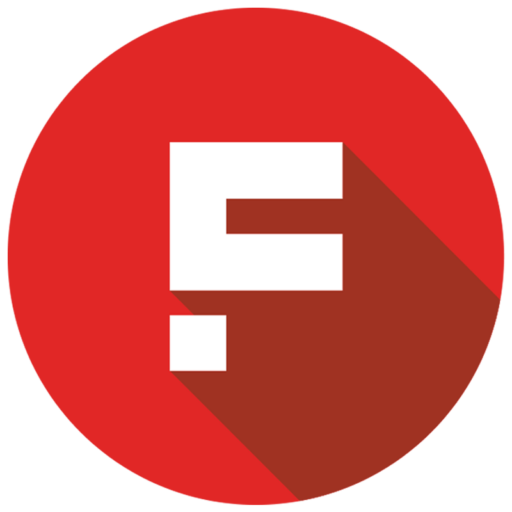
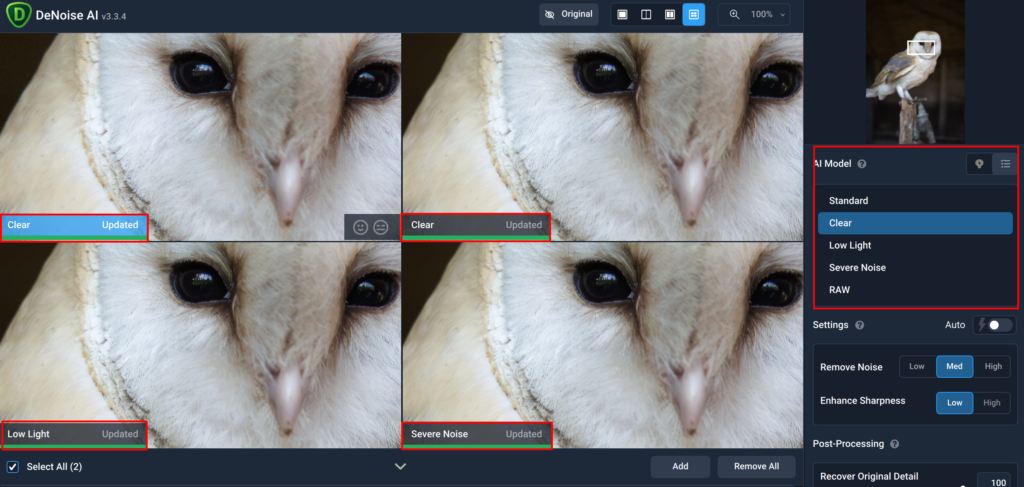

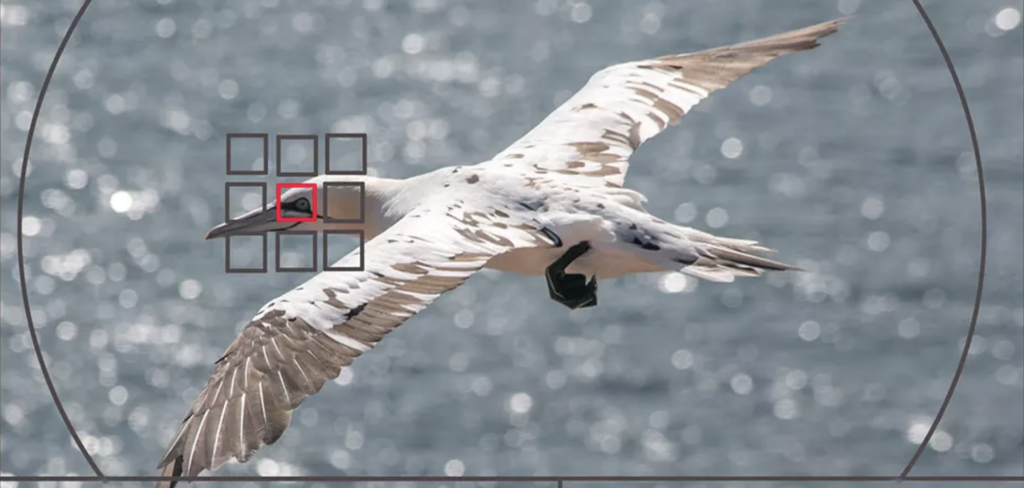
Reacties