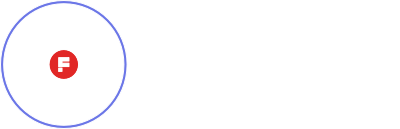Dag 3 - Zaterdag
Een Catalogus maken en Foto’s importeren en rubriceren. Ontdek hoe je je fotocollectie kunt organiseren en overzichtelijk kunt indelen, zodat je nooit meer een foto kwijtraakt.
Werkwijze!
- Bekijk eerst de instructie video van vandaag. Daarna begin je pas aan de lesstof van vandaag.
- Heb heb je vragen naar aanleiding van de les van vandaag? Klik dan op de knop hieronder. (Even inloggen op de website om je vraag te kunnen stellen)
De Lightroom Catalogus en Foto’s Importeren
Een catalogus aanmaken en foto's georganiseerd importeren.
In deze video leer je alles over de Lightroom catalogus en hoe je foto’s importeert.
We beginnen met een uitleg over wat de Lightroom catalogus precies is en waarom deze zo belangrijk is voor het beheren van je foto’s. Daarna laten we stap voor stap zien hoe je een nieuwe catalogus kunt aanmaken en hoe je je foto’s op een gestructureerde manier kunt importeren.
Foto’s Rubriceren met Sterren, Vlaggen en Labels.
Ontdek hoe je je fotocollectie kunt organiseren en overzichtelijk kunt indelen.
In deze video ontdek je hoe je je fotocollectie in Adobe Lightroom overzichtelijk kunt indelen en organiseren.
We behandelen handige technieken om je foto’s snel te rubriceren met sterren, vlaggen en labels. Hiermee kun je eenvoudig je beste foto’s selecteren en overzicht behouden.
Aan het eind van de video kun je je favoriete foto’s snel terugvinden en weet je hoe je structuur kunt aanbrengen in je bibliotheek met Lightroom’s ingebouwde tools.
Heb je nog geen foto’s of wil je starten met een paar foto’s? Klik op de groene knop om foto’s te downloaden.
Opdrachten van vandaag
Opdracht A: Catalogus maken en foto's importeren
Maak een Nieuwe Catalogus
- Open Lightroom en ga naar Bestand > Nieuwe Catalogus….
- Kies een naam voor je catalogus (bijvoorbeeld “Lightroom Challenge 2024” of bijvoorbeeld “Mijn Foto’s 2024”) en selecteer de locatie op je computer waar je de catalogus wilt opslaan.
- Klik op Maken. Lightroom opent nu met je nieuwe catalogus.
Foto’s Importeren
- Ga naar de Bibliotheekmodule en klik op de Importeren knop links onderaan het scherm of gebruik de sneltoets
Ctrl + Shift + I(Windows) ofCmd + Shift + I(Mac). - Selecteer de map met foto’s die je wilt importeren (je kan de 10 foto’s hierboven downloaden) (bijvoorbeeld: “Mijn foto’s oktober 2024”).
- Controleer of de importopties aan de rechterkant correct zijn:
- Bestemming: Kies een duidelijke locatie voor je foto’s.
- Mappenstructuur: Gebruik de Gesorteerd op datum optie als je een chronologische structuur wilt.
Gebruik Van Trefwoorden
- Voeg in het Trefwoordpaneel (rechts) relevante trefwoorden toe aan je import, zoals bijvoorbeeld “Spanje”, “Vakantie”, “Lightroom Challenge” “2024”. Dit helpt later bij het terugvinden van je foto’s.
- Klik op Importeren om het proces te voltooien.
Opdracht B: Foto’s rubriceren met sterren, vlaggen en labels
Doe eerst opdracht A en importeer je foto’s
- Open Adobe Lightroom en importeer je fotocollectie. Heb je nog geen foto’s? Download dan de oefenfoto’s via de groene knop hierboven en voeg deze toe aan je Lightroom-bibliotheek.
Rubriceren met vlaggen
- Begin met het doorlopen van je foto’s in de Bibliotheekmodule.
- Gebruik de sneltoets P (Pick) om de foto’s te markeren die je goed vindt, en X (Reject) voor de foto’s die je wilt afwijzen. Op deze manier kun je snel een eerste selectie maken.
- Filter vervolgens de “Gekozen” foto’s (met de witte vlag) om je verder te concentreren op de beste opnamen.
Beoordelen met sterren
- Na het rubriceren met vlaggen, geef je elke geselecteerde foto een beoordeling met sterren (1 t/m 5).
- 1 ster: Foto is oké, maar niet bijzonder.
- 3 sterren: Goede foto, zou je in een portfolio kunnen overwegen.
- 5 sterren: Uitstekende foto, klaar om te delen of verder te bewerken.
Labels toevoegen
- Gebruik de kleurrijke labels om je foto’s verder te categoriseren. Dit kan bijvoorbeeld op basis van thema of bewerkingsstatus:
- Rood: Moet nog bewerkt worden.
- Geel: Bewerken in progress.
- Groen: Klaar.
Stap 5: Filteren en organiseren
- Zodra je klaar bent met rubriceren, gebruik je de Filterbalk om je foto’s te sorteren op basis van vlaggen, sterren of labels. Zo kun je snel je beste foto’s terugvinden of alleen de foto’s zien die nog verdere aandacht nodig hebben.
De meest gestelde vragen over Dag 3 - FAQ (klik op de vraag)
Wat is een Lightroom-catalogus?
Een Lightroom-catalogus is een databasebestand waarin Lightroom informatie opslaat over de foto’s die je importeert, zoals bewerkingen, trefwoorden, en metagegevens. De catalogus bevat geen kopieën van de foto’s zelf, alleen referenties naar de locatie van de originele bestanden.
Waar worden mijn foto's opgeslagen in Lightroom?
Lightroom slaat je originele foto’s op in de map waar je ze importeert, meestal op je harde schijf of een externe schijf. De foto’s staan niet in de catalogus zelf.
Kan ik meerdere Lightroom-catalogi hebben?
Ja, je kunt meerdere catalogi maken en beheren. Sommige gebruikers kiezen ervoor om verschillende catalogi te gebruiken voor verschillende projecten of klantwerk. Het is echter vaak handiger om één catalogus te gebruiken voor efficiënt beheer.
Wat gebeurt er als ik mijn foto's buiten Lightroom verplaats?
Als je foto’s buiten Lightroom verplaatst (bijvoorbeeld in de Finder of Verkenner), kan Lightroom ze niet meer vinden omdat de paden veranderen. Je zult ze handmatig opnieuw moeten linken binnen de software.
Kan ik mijn Lightroom-catalogus op een externe harde schijf opslaan?
Ja, je kunt je catalogus op een externe harde schijf opslaan, maar houd er rekening mee dat dit de prestaties kan beïnvloeden, afhankelijk van de snelheid van de schijf en de verbinding.
Wat is de Lightroom-bibliotheek en hoe werkt het?
De Lightroom-bibliotheek is de module waarin je al je foto’s kunt beheren, organiseren en ordenen voordat je ze gaat bewerken. Het werkt als een centrale database voor al je foto’s.
Wat is het verschil tussen 'toevoegen' en 'kopiëren' tijdens het importeren van foto's in Lightroom?
Bij ‘toevoegen’ blijft de foto op de oorspronkelijke locatie staan en wordt alleen een verwijzing in de bibliotheek aangemaakt. Bij ‘kopiëren’ wordt de foto verplaatst naar een nieuwe locatie die je kiest.
Wat betekent het als een foto 'off-line' is in Lightroom?
Dit betekent dat Lightroom de oorspronkelijke foto niet kan vinden op de harde schijf, meestal omdat de foto is verplaatst, verwijderd of de externe schijf niet is aangesloten.
Wat is het verschil tussen sterren, vlaggen en labels in Lightroom?
Sterren geven een numerieke beoordeling aan je foto’s (1-5 sterren), vlaggen markeren foto’s als “Geselecteerd” of “Verworpen”, en labels voegen een kleurcode toe voor visuele categorieën.
Kan ik foto's automatisch rubriceren met sterren, vlaggen of labels?
Lightroom biedt geen automatische rubricering op basis van inhoud, maar je kunt slimme verzamelingen gebruiken om foto’s te groeperen op basis van hun metadata, zoals sterbeoordelingen of labels.
2024 © Fotoclub.nl