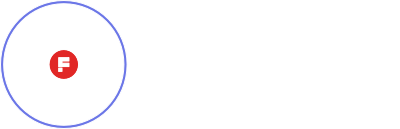Dag 1 - Donderdag
Lightroom (gratis) downloaden en installeren – je leert de basics en bent meteen klaar om te beginnen.
Werkwijze!
- Bekijk eerst de instructie video van vandaag. Daarna begin je pas aan de lesstof van vandaag.
- Heb heb je vragen naar aanleiding van de les van vandaag? Klik dan op de groene knop. (Even inloggen op de website om je vraag te kunnen stellen)





Lightroom gratis proefversie of kopen!
Welke versie ga ik downloaden?
- Bekijk eerst de video.
- Directe link naar de verschillende gratis proefversies van Lightroom. Je kan ook alvast lidmaatschappen en prijzen vergelijken om het lidmaatschap te vinden dat bij jou past. (nee, ik krijg hier geen geld voor)
- Tip! Start eerst met de gratis proefversie van 7 dagen!
Opdracht van vandaag
Installeer de desktop versie van Adobe Lightroom op je PC of Laptop
Nu je de video hebt bekeken waarin ik uitleg hoe je Adobe Lightroom installeert, is het tijd om zelf aan de slag te gaan! Volg de stappen hieronder om de desktopversie van Lightroom op je PC of laptop te installeren en je klaar te maken voor onze 5-daagse Lightroom Challenge.
Stappen:
Gratis proefversie starten
Ga naar de Adobe Lightroom website en download de gratis proefversie van Lightroom. De proefversie is 7 dagen volledig functioneel, dus perfect voor deze challenge.Download en installeer
Volg de instructies op het scherm om Lightroom op je computer te installeren. Zorg ervoor dat je kiest voor de desktopversie, zodat je optimaal kunt meedoen met de opdrachten.Inloggen met een Adobe ID
Na het installeren, wordt je gevraagd in te loggen met een Adobe ID. Heb je nog geen account? Maak er dan snel een aan (het is gratis).Vragen?
Loop je ergens tegenaan tijdens het installeren? Geen zorgen! Voor al je vragen kun je ALLEEN terecht op het forum van fotoclub.nl. Klik op de link of de groene knop om naar het forum te gaan, maar zorg dat je eerst bent ingelogd.Morgen gaan we verder
Zodra je Lightroom hebt geïnstalleerd, hoef je verder niets meer te doen. Morgen gaan we door naar stap twee, dus zorg dat je klaar bent!
Veel succes, en ik zie je morgen weer voor de volgende opdracht!
Wat je moet weten over Lightroom...
Extra bonus video:
- Deze video geeft je meer inzicht hoe Lightroom werkt met jouw opgeslagen foto’s op je PC of je Harde schijf.
- Nogmaals, je hoeft alleen maar te kijken, je hoeft dus niets meer te doen vandaag. Veel succes, en ik zie je morgen weer voor de volgende opdracht!
De meest gestelde vragen over Dag 1 - FAQ (klik op de vraag)
Wat is het verschil tussen Lightroom Classic en de cloud-gebaseerde Lightroom?
Lightroom Classic is gericht op lokale opslag van foto’s en biedt geavanceerdere bewerkingsopties, terwijl Lightroom (cloudversie) een eenvoudiger interface heeft en foto’s opslaat in de cloud.
Welke systeemvereisten heeft Lightroom Classic?
Lightroom Classic vereist een 64-bits besturingssysteem, minimaal 8 GB RAM (bij voorkeur 16 GB of meer), en voldoende schijfruimte voor zowel de installatie als je fotobibliotheek.
Kan ik Lightroom Classic op meerdere computers installeren?
Ja, je kunt Lightroom Classic op maximaal twee computers installeren, maar je kunt het slechts op één apparaat tegelijk gebruiken.
Kan ik een oude versie van Lightroom Classic blijven gebruiken?
Ja, maar Adobe ondersteunt alleen de nieuwste versie met updates en bugfixes. Het wordt aanbevolen om je software up-to-date te houden.
Hoe kan ik mijn instellingen en presets van een oudere versie van Lightroom Classic overzetten?
Wanneer je een nieuwe versie van Lightroom Classic installeert, krijg je de optie om je bestaande catalogus te upgraden. Presets en instellingen worden automatisch overgezet, maar je kunt ze ook handmatig exporteren en importeren als back-up.
Hoe kan ik Lightroom Classic installeren via de Adobe Creative Cloud-app?
Je kunt Lightroom Classic downloaden en installeren via de Adobe Creative Cloud-app. Log in op je Adobe-account, zoek Lightroom Classic in de app, en klik op ‘Installeren’.
Wat kan ik doen als de installatie van Lightroom Classic vastloopt?
Probeer de installatie te annuleren, start je computer opnieuw op en voer de installatie opnieuw uit. Zorg ervoor dat je alle updates hebt geïnstalleerd en dat je systeem aan de vereisten voldoet.
Waarom krijg ik een foutmelding tijdens de installatie?
Dit kan worden veroorzaakt door een verouderd besturingssysteem, onvoldoende schijfruimte, of een storing in de Adobe Creative Cloud-app. Controleer de foutcode voor specifieke oplossingen.
Hoe kan ik mijn instellingen en presets van een oudere versie van Lightroom Classic overzetten?
Wanneer je een nieuwe versie van Lightroom Classic installeert, krijg je de optie om je bestaande catalogus te upgraden. Presets en instellingen worden automatisch overgezet, maar je kunt ze ook handmatig exporteren en importeren als back-up.
Hoe kan ik mijn Lightroom Classic-licentie activeren?
Zodra je Lightroom Classic hebt geïnstalleerd via de Creative Cloud-app, wordt je licentie automatisch geactiveerd wanneer je inlogt met je Adobe-account.
2024 © Fotoclub.nl