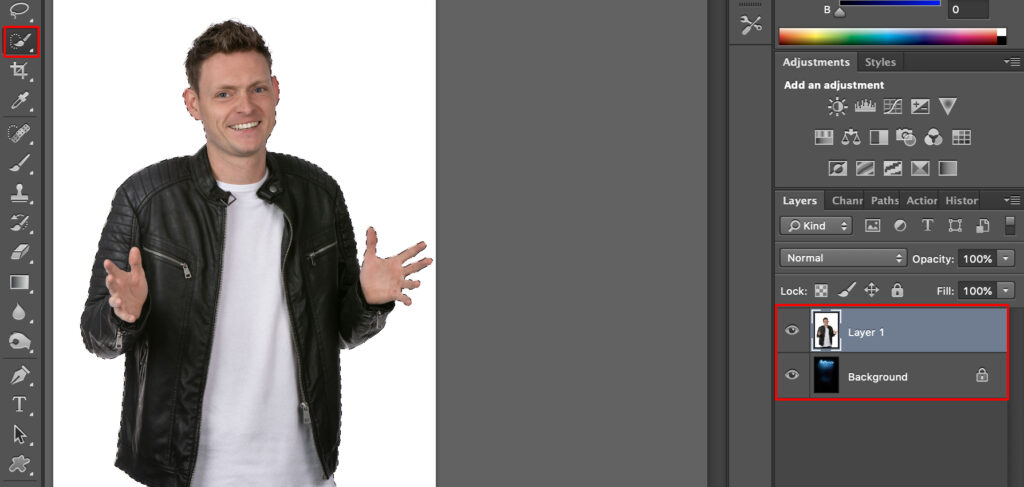
Hoe krijg je iets uitgeknipt in Photoshop?
De achtergrond vervangen is altijd al een tijdrovend klusje geweest. Maar vanaf Photoshop CS5 is het vrijstaand maken van bijvoorbeeld haren een stuk gemakkelijker. In dit artikel een uitleg hoe dat gaat.
1. Selectie
Het vervangen van een achtergrond was altijd één van de meest tijdrovende klussen in Photoshop. De doorbraak kwam met CS5 met de verbeterde functie Rand verfijnen, waardoor het filter Extraheren eindelijk niet meer nodig was.
Open de foto met de nieuw te plaatsen achtergrond en daarna de foto met de persoon. Selecteer de foto met de persoon met Ctrl-A of Cmd-A en kopieer deze over de nieuw te plaatsen achtergrond heen.
Daarna ga je de persoon ruw selecteren. Daar kun je het gereedschap Snelle selectie bijvoorbeeld voor gebruiken. Als de achtergrond heel mooi egaal is kun je ook het gewone Toverstafje gebruiken.
Klik op de achtergrond en druk op de Shift-toets om de selectie uit te breiden. Pas in de optiebalk de tolerantie aan totdat de gehele achtergrond is geselecteerd. Daarna keer je de selectie om, zodat niet de achtergrond maar het personage is omringd door de selectielijntjes. Dat doe je met Selecteren, Selectie omkeren.
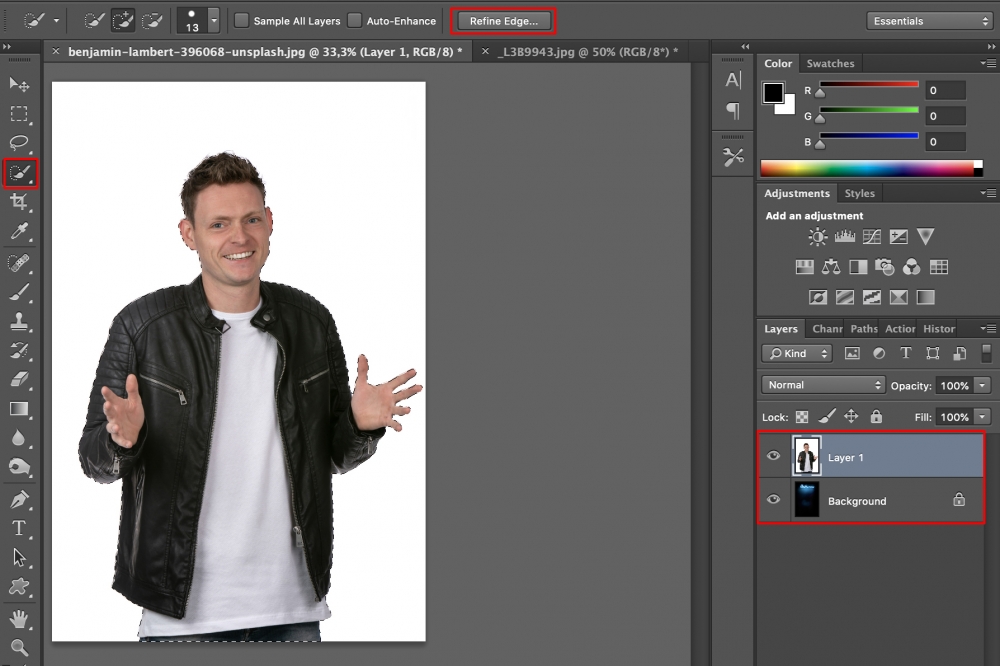
2. Randdetectie
Vervolgens gebruik je de knop Rand verfijnen in de optiebalk. Daar kun je kiezen welke Weergavemodus je wilt gebruiken. In het vak Weergeven kun je de figuur tegen verschillende achtergronden plaatsen.
Ik koos in dit voorbeeld voor een rode achtergrond (Overlay, bedekken). Je ziet nu meteen waar het probleem zit bij de witte gedeeltes tussen de haren. Activeer Randdetectie en verschuif in dit vak de Straal. Kijk goed naar de voorvertoning bij het instellen van het schuifje Straal. De waarde is afhankelijk van de zacht- of hardheid van het onderwerp.
Photohop zal zelf de haren (of eigenlijk de puntjes ervan) vrijmaken. Zoom in door op het vergrootglas te klikken zodat je het resultaat goed kunt beoordelen.
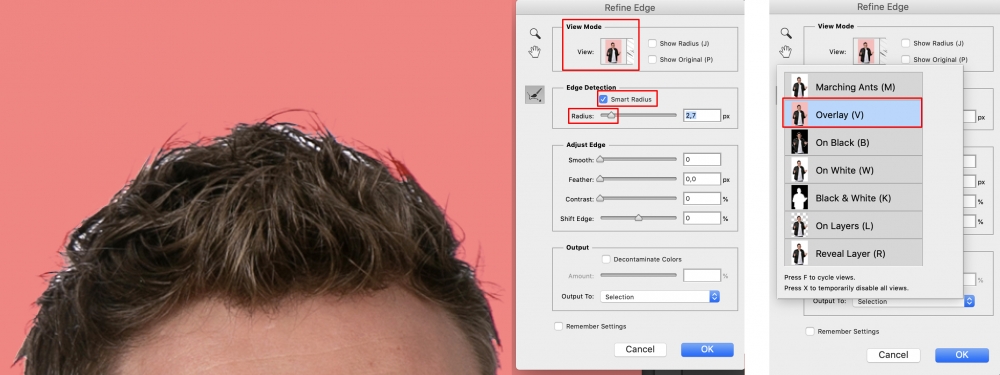
3. Verfijning
Hier en daar verdwijnt te veel van de persoon en op andere plaatsen weer net iets te weinig. Daarvoor gebruik je het gereedschap Straal verfijnen (het penseel naast het vak Randdetectie).
Klik en houd de muisknop ingedrukt, dan zie je dat dezelfde tool kan worden gebruikt om de straal te verfijnen en om de verfijning te wissen. Waar te veel is weggehaald door de Randdetectie gebruik je het gereedschap Verfijning wissen, waar te weinig is weggehaald kies je Straal verfijnen.
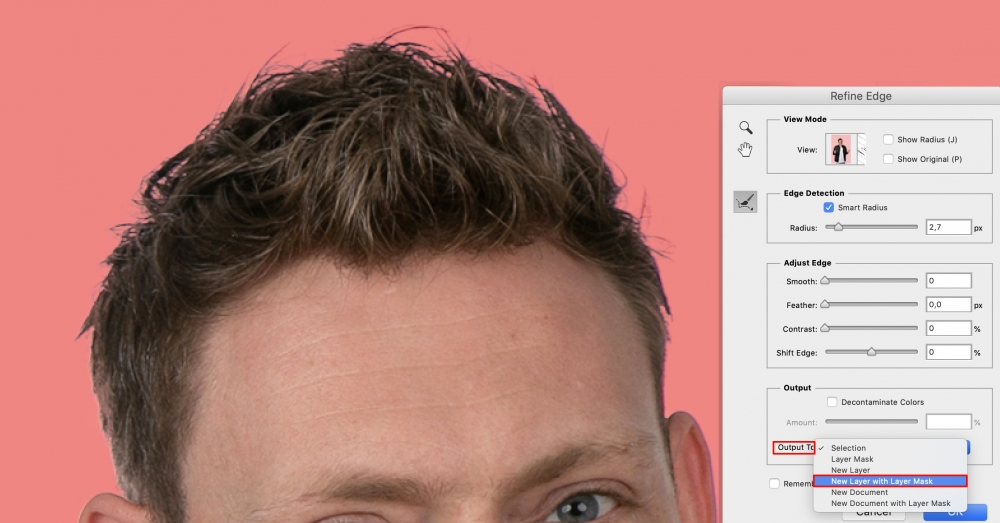
Is de rand wat gekarteld dan verhoog je het schuifje Vloeiend. Door het Contrast te verhogen tekent het gebied tussen de voor- en achtergrond zich scherper af.
Schilder bij de haren over de stukjes wit waardoor je ze rood kleurt. Je selectie wordt verfijnd! Als je tevreden bent met het resultaat klik je op Output to/Uitvoer naar: en selecteer je New layer with layer mask/Nieuwe laag met laagmasker.
Klik op OK. De nieuwe achtergrond is nu zichtbaar achter de persoon, met de haren keurig uitgeknipt. De bovenste laag is een laag met laagmasker. De middelste laag (Layer 1) kun je weggooien. Het resultaat kun je opslaan als nieuwe JPG, of als een ander formaat, nadat je de lagen hebt samengevoegd.
Wil je zelf aan de slag met Photoshop? Volg dan onze Photoshop Workshop in Eindhoven
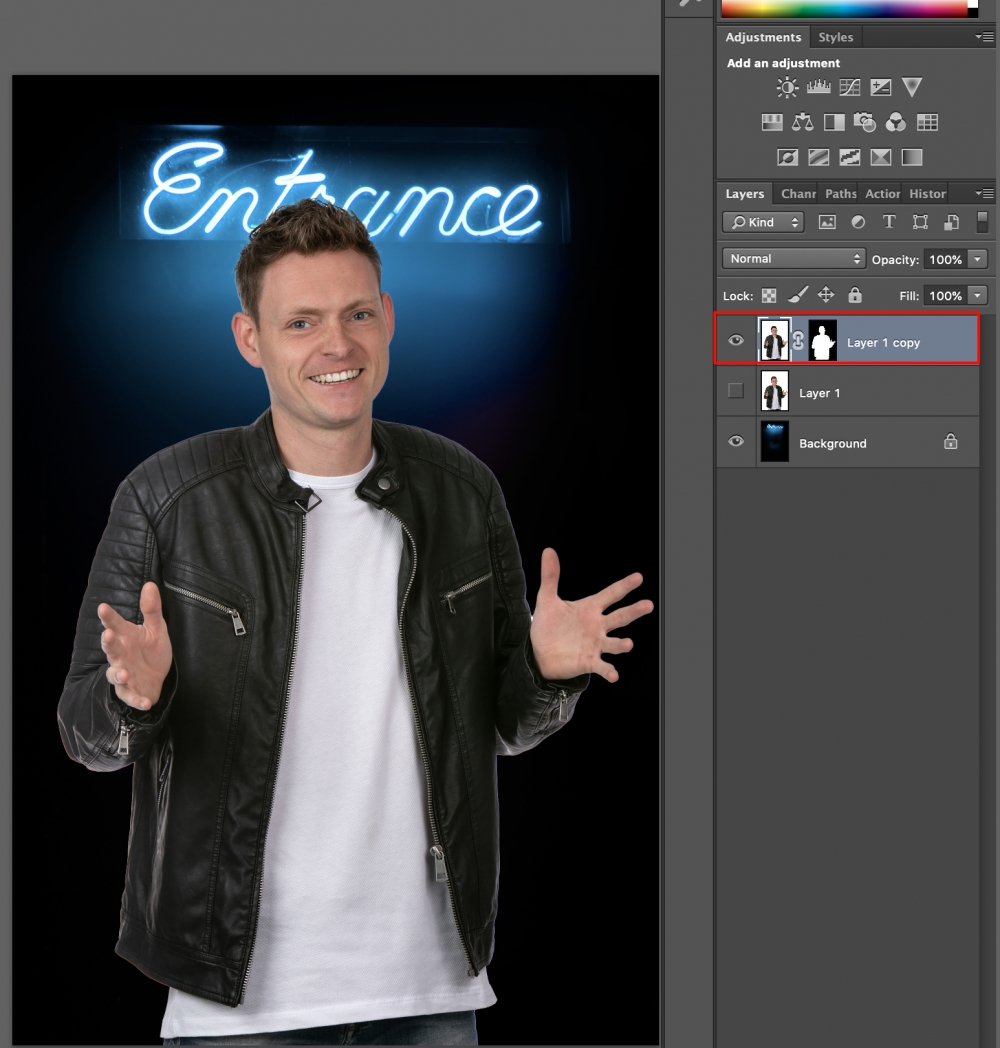
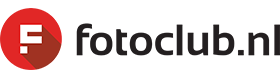

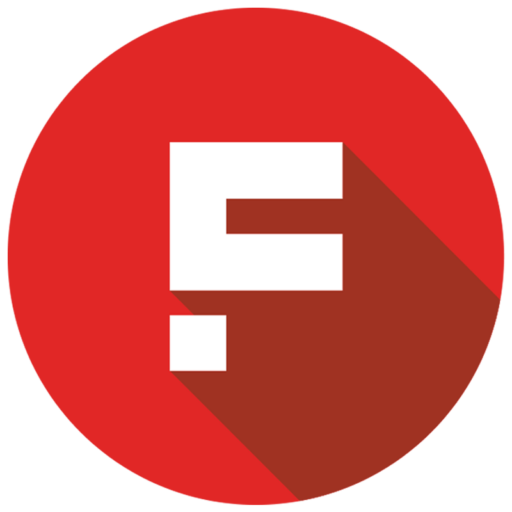

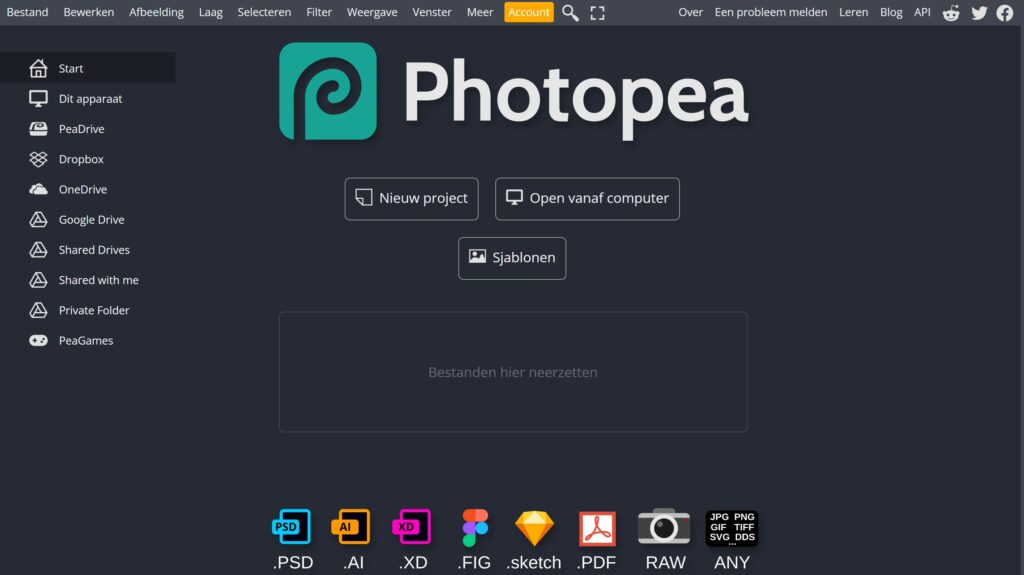

Reacties