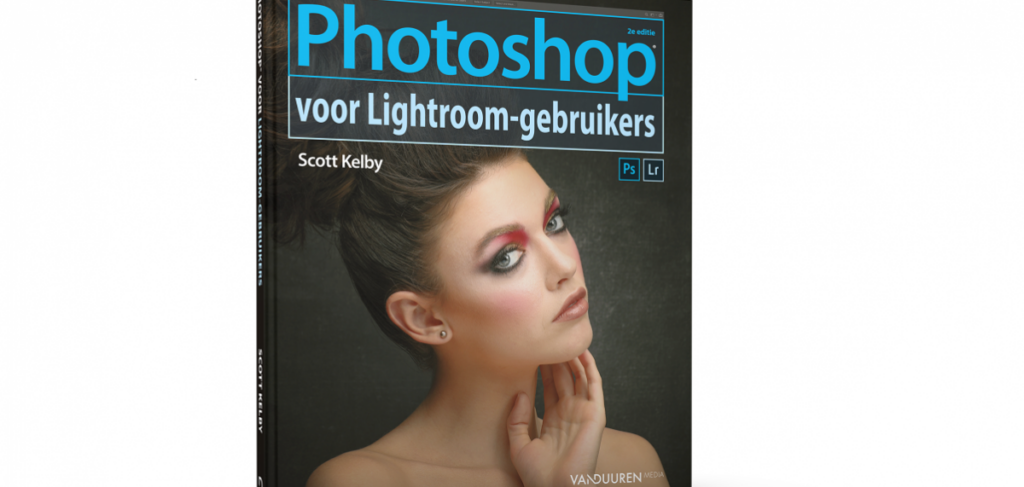
Boekrecensie: Photoshop voor Lightroom-gebruikers
Photoshop. Ik heb er een beetje een haat-liefde verhouding mee. Ik weet dat het ontzettend veel mogelijkheden heeft om meer uit mijn foto’s te halen. Maar ik wil mijn foto’s wel graag realistisch houden. Bovendien zie ik door al die vele mogelijkheden, het spreekwoordelijke bos niet meer. Welke functies zijn nu handig voor mij als fotograaf en welke dingen moet ik vooral links laten liggen. De titel van het boek ‘Photoshop voor Lightroom-gebruikers’ sprak mij daarom erg aan toen ik het boek zag liggen.
In dit blog ga ik het boek recenseren, maar het wordt geen droge beschrijving van wat goed is en wat beter kan aan het boek. Liever neem ik je mee op mijn tocht door het boek en deel ik mijn belangrijkste lessen met je. Zo kun je nog een aantal hele handige tips uit dit blogartikel halen.
Normaal gesproken doe ik 95 procent van al mijn nabewerkingen in Lightroom. De meeste van mijn foto’s zien Photoshop nooit. Maar zo nu en dan weet ik gewoon dat ik beter naar Photoshop kan gaan om een bepaalde bewerking gedaan te krijgen. Tot nu toe gebruikte ik Photoshop voornamelijk voor het verwijderen van ongewenste elementen in de foto. Denk aan een erg onrustige huid, een haar of takje voor het gezicht, of een verkeersbord dat de foto een beetje verpest. Veel meer doe ik niet in Photoshop, vaak omdat ik niet weet waar ik moet beginnen.
Veelzijdig boek
Al in de inhoudsopgave zie ik, dat ik heel veel aan dit boek kan gaan hebben. De onderwerpen die behandeld gaan worden, spreken me zeker aan. Er is een opbouw in het boek die begint bij de basis van Photoshop. Het werken met lagen en er is aandacht om Lightroom en Photoshop samen te gebruiken en foto’s van het ene naar het andere programma te brengen. Ik heb al wel wat ervaring met beiden, dus tot zover denk ik dat het boek me weinig nieuws gaat leren. Maar ik ga er snel achter komen dat dat niet helemaal klopt. Een uitgebreid hoofdstuk is gewijd aan het retoucheren van portretten. Compositie en speciale effecten hebben ook ieder een eigen hoofdstuk. Verscherpingstechnieken en het verwijderen van dingen die afleiden komen uitgebreid aan bod. En het laatste hoofdstuk richt zich op het oplossen van veelvoorkomende problemen.
Vooral van het retoucheren en de speciale effecten heb ik hoge verwachtingen, maar ik weet ook dat het verwijderen van storende elementen in mijn foto’s ook nog wel wat beter kan. Dus ik begin gewoon vooraan in het boek.
Werkruimte personaliseren
En waar ik dacht ervaring genoeg te hebben om de basis te snappen, leer ik al direct in het eerste hoofdstuk een aantal hele fijne handigheidjes die mijn workflow absoluut gaan versnellen. Maar erger nog. Ik loop al in het allereerste stapje vast. Namelijk het instellen van je eigen werkruimte. Met de omschrijving die daar gebruikt is, lukt het mij niet om het juiste icoontje voor de werkruimtes te vinden en ik was er nog helemaal niet bekend mee. Gelukkig staat er een verwijzing in naar een video die je als bonus bij het boek krijgt. En met die video vind ik direct de juiste weg en leer ik al meteen een paar hele handige tips om de werkruimte in Photoshop precies in te stellen zoals die het beste past bij mijn workflow.
Lagen met tekst en vormen
Tekst op foto’s zetten, figuren maken in Photoshop en dat soort zaken, dat kon ik al. Maar zelfs in dat hoofdstuk leerde ik een aantal handigheidjes. Als voorbeeld heb ik onderstaande foto gemaakt. En met de tips uit dit boek, bleek dat voorheen ik nogal omslachtig bezig was, als het om tekst, figuren en ontwerpen ging. De belangrijkste ‘snelkoppelingen’ die ik hier geleerd heb:
- Je kunt tekst vergroten en verkleinen zonder de lettergrootte aan te moeten passen in het menu. Als je de laag met tekst selecteert en de snelkoppeling CTRL + T gebruikt dan wordt je tekstvak geselecteerd en kun je gemakkelijk met een hoekpunt naar buiten of naar binnen slepen om de tekst groter of kleiner te maken. Dat gaat veel sneller, omdat je meteen ziet wat je doet. (Deze wist je zeker al hè?)
- Je kunt je tekstkleur ook heel snel en gemakkelijk veranderen. Namelijk door de laag te selecteren en de actieve kleur in te stellen op de kleur die jij wilt gebruiken. Vervolgens klik je op alt + shift + backspace en hopla, je hebt je tekst (of vorm) op de actieve laag veranderd van kleur.

Verscherpen en storende elementen verwijderen
Ik ben verder gegaan met onderstaande foto van een eekhoorntje. Het was een hartstikke tam beestje dat lekker stil bleef zitten, ook al kwam ik langzaam steeds een beetje dichterbij. Dus het lukte me goed om een aantal foto’s van hem (of haar?) te maken. Maar nog altijd moet je het doen met de plekken waar het beestje besluit te gaan zitten. Je kunt het niet sturen. Dus soms zitten er nog wel eens wat storende elementen in je foto. Daar wilde ik mee aan de slag. Bovendien vond ik het wel interessant om te gaan kijken hoe ik de foto flink kon verscherpen, zodat de haren van het beestje mooi gedetailleerd zijn.
Ik ben begonnen in Lightroom met de normale nabewerkingen die ik altijd zou doen; ontwikkelen, bijsnijden, verscherpen, lenscorrecties enz. Het verscherpen in Photoshop was nog een extra verscherping. Hoe dit moet, wordt goed uitgelegd door Scott Kelby. Met Unsharp mask heb je je foto binnen no-time nog wat scherper gemaakt.
Bij Het verwijderen van storende elementen zie je heel vaak foto’s van een zee of meer als voorbeeld. En dan denk ik altijd: ja op zo’n glad wateroppervlak lukt het mij ook nog wel om iets weg te toveren. Maar ga maar eens aan de slag als je een paar takjes hebt die je onderwerp ook nog raken. Dat wordt al een stuk lastiger. Maar met de uitleg van Kelby over de Patch tool, was ook dat heel snel opgelost. Zie hieronder de voor- en na-foto van de eekhoorn.


Portretten retoucheren
Photoshop-magie is het begrip dat Kelby in zijn boek aanhaalt. Natuurlijk weet ik ook dat er heel veel mogelijk is met dit bewerkingsprogramma. Maar de laatste keer dat ik echt aan het Photoshoppen was op verzoek van de geportretteerde, vond ik het al rete lastig om een paar wallen geloofwaardig weg te werken. Met het hoofdstuk over retoucheren is er wel echt een prachtige deur voor mij open gegaan. Ik heb echt heel veel nieuwe mogelijkheden ontdekt. De vraag is, wat ik er precies aan ga hebben met een journalistieke manier van fotograferen. Maar goed, het is handig om te weten en zeker ook wel eens leuk om mee te gaan experimenteren.
Speciaal daarvoor heb ik een portretfoto die ik een tijdje terug in mijn fotostudio gemaakt heb, nog eens opnieuw nabewerkt met een aantal snufjes die ik tot voor kort tot de ‘niet voor mij bestemd’-opties had gerekend. De mooiste bewerkingen die ik heb geleerd, zijn:
- Filter -> Uitvloeien. Een optie met gezichtsherkenning, waarbij je met een paar schuifregelaars talloze mogelijkheden hebt, zoals: het versmallen van de kaaklijn, het versmallen van het hele gezicht, de mondhoeken omhoog of omlaag brengen om meer/minder glimlach te creëren of het vergroten van de ogen bijvoorbeeld.
- De huid retoucheren met behulp van 2 extra lagen en de optie gaussiaans vervagen gecombineerd met de overvloeimodus lineair licht. Deze uitleg is te omslachtig om hier in het kort op te nemen. Daarvoor moet ik je echt naar het boek verwijzen. Maar het werkt wel heel mooi. Subtiel, maar daardoor juist net genoeg.


Herfstkleuren in je foto
Ik ben dol op warme herfstkleuren en ik ben dan ook al vaak op zoek geweest naar een fijne tutorial of cursusvideo om dit op mijn eigen foto’s ook voor elkaar te krijgen. Tot op heden had ik nog geen manier gevonden die ik goed en netjes uitgewerkt kreeg en die er dan ook nog realistisch uit zag. Ook daarvoor heeft Scott Kelby een heel fijn hoofdstuk in zijn boek staan. Hier blijkt het ineens hartstikke gemakkelijk!
Hij zet de foto (op een nieuwe laag) om naar LAB-color in plaats van RGB kleuren. Kiest vervolgens voor afbeelding toepassen, in het menu afbeelding met kanaal B actief. Met de overvloeimodus bedekken en een dekkingsgraad die past bij het effect dat je wilt krijgen heb je dan heel snel herfstkleuren in je foto. Vervolgens kun je met een laagmasker dit effect weghalen op plekken waar je het niet wilt hebben (bijvoorbeeld een gezicht van iemand dat te oranje wordt).


Conclusie over het boek
Aan de hand van een aantal voorbeeldfoto’s heb ik mijn belangrijkste lessen van dit boek aan je laten zien. Maar wat is nu de conclusie? Is het een boek dat het waard is om aan te schaffen? In mijn ogen absoluut. Als je al behendig bent met Lightroom, maar met Photoshop toch elke keer vastloopt omdat de dingen die je bij anderen ziet, je nog niet willen lukken. Kun je hier heel veel belangrijke tips en lessen uit halen. Sommige dingen zul je nooit of bijna nooit nodig hebben, maar andere tips zijn echt life-savers of verbeteringen die je op heel veel foto’s kunt loslaten.
De echt ervaren Photoshop gebruiker, is met dit boek misschien niet zoveel geholpen. Veel van deze functies zitten dan misschien al in je workflow. Maar alsnog denk ik dat iedereen er een aantal hele waardevolle tips uit kan halen. De vraag is dan of je voor een paar nieuwe tips een bedrag van 35 euro wilt neertellen. Maar ben je net als ik een vrij onervaren Photoshopper en wil je wel de tijd steken in je foto’s om zie hier en daar significant te verbeteren, dan heb je aan dit boek echt een heel fijn naslagwerk. Je kunt het helemaal doorlezen als een soort Photoshopcursus, maar je kunt natuurlijk ook zorgen dat het dichtbij je pc ligt en het erbij pakken als je met je foto tegen een bepaald probleem aan loopt.
Scott Kelby heeft alles heel netjes omschreven. De uitleg is duidelijk en echt stap voor stap, maar toch kort en bondig. Daardoor gemakkelijk in gebruik. Het enige dat ik lastig vond, is dat ik mijn Photoshop heb ingesteld op Engelstalig (omdat ik een aantal presets heb aangeschaft die Engelstalig zijn en die werken anders niet) en daarom was ik dus regelmatig aan het zoeken in de menu’s welke optie er nu precies bedoeld werd. Maar gelukkig zijn de snelkoppelingen internationaal, dus daar kom je al een heel eind mee. En anders kun je natuurlijk altijd je taalinstellingen (tijdelijk) nog terug naar het Nederlands zetten.
Het boek staat vol met handige lessen. Ik geef je graag nog een aantal voorbeeld en van wat je kunt verwachten. Bijvoorbeeld op het gebied van het retoucheren van een portret: perfecte wenkbrauwen, mooie tanden, onderkin verkleinen, studiofouten verbergen. Speciale effecten: bokeh-achtergrond, lensflare toevoegen, saaie lucht vervangen of spiegelachtige reflecties. Afleidende dingen verwijderen: Toeristen weghalen voor een gebouw, over afleidende dingen klonen of geavanceerd vullen met inhoud behouden. En bij probleemoplossingen: groepsfoto’s herstellen, reflecties in brillenglazen verhelpen en halo’s langs randen wegwerken.
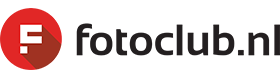

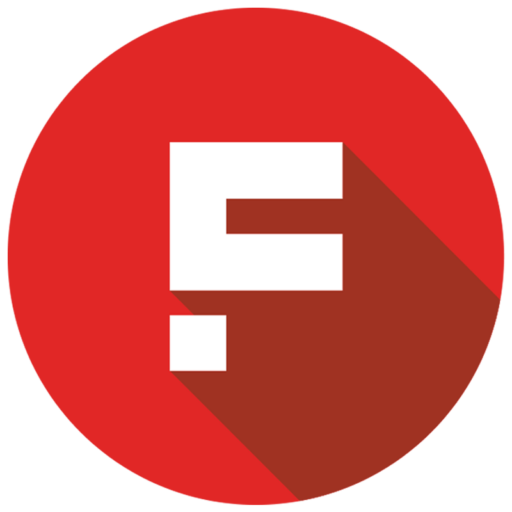
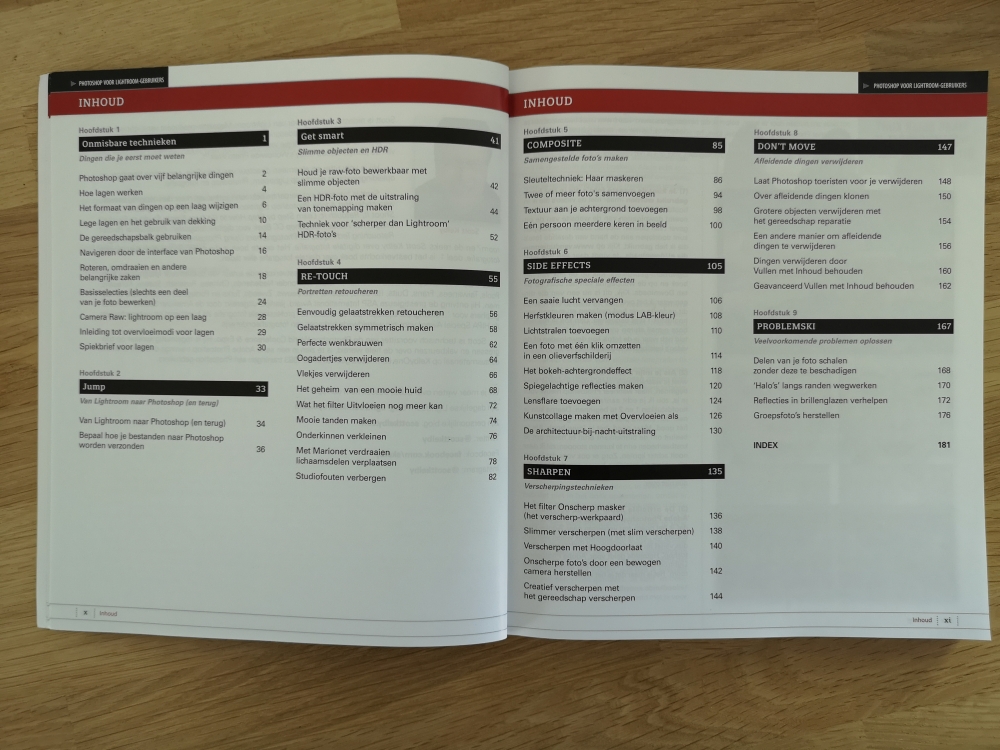
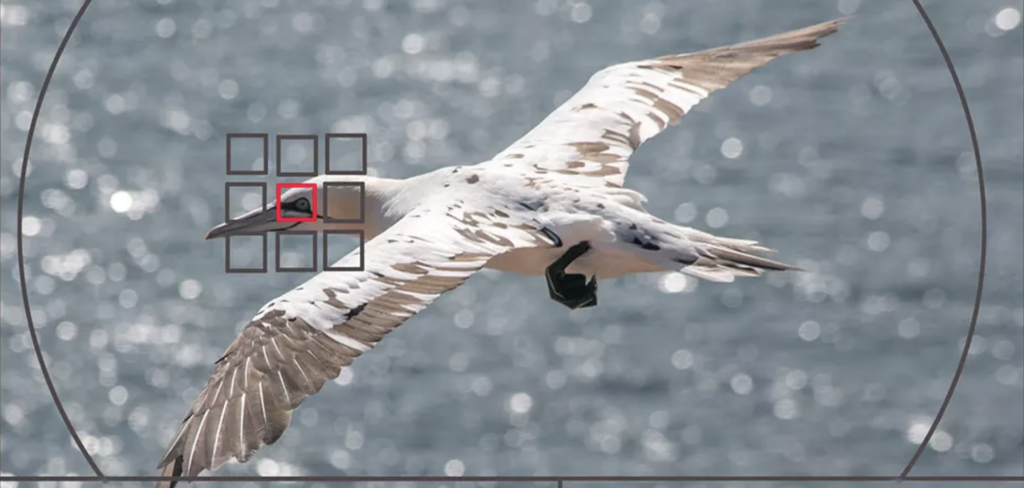


Reacties