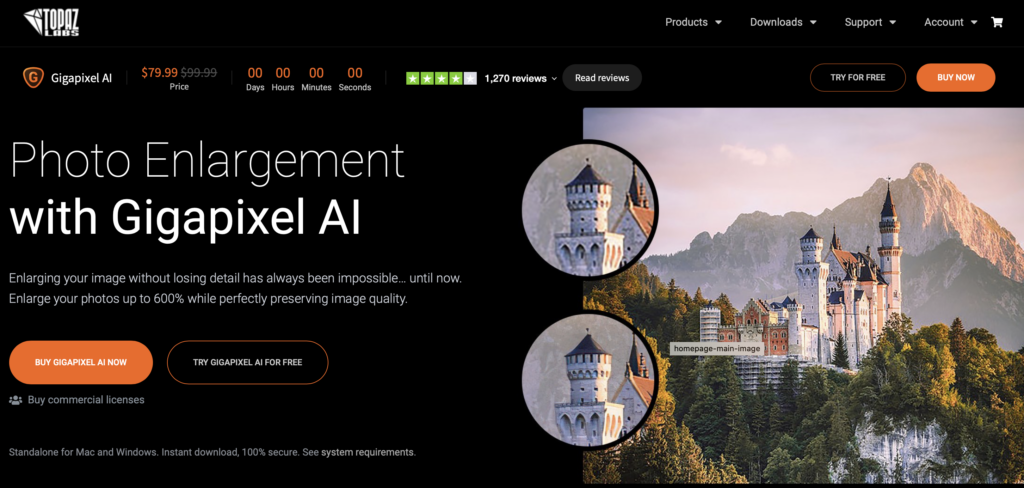
Review Topaz Gigapixel AI
Review Topaz Gigapixel AI
Gigapixel AI is een downloadbare afbeeldingseditor die kunstmatige intelligentie gebruikt om afbeeldingen tot 600% te vergroten zonder merkbaar kwaliteitsverlies.
Topaz belooft dat je je foto’s kunt bijsnijden en 100% resolutie kunt herstellen met Gigapixel AI. Je kunt het zelf uitproberen door een volledig gratis proefversie van Gigapixel AI plus de gratis demo te downloaden.
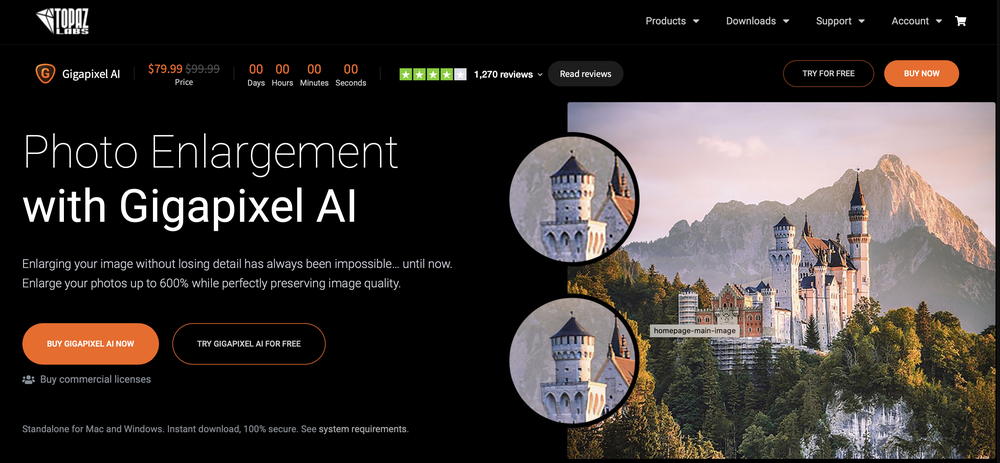
Ik had nog een hoop digitale foto’s liggen die met één van de eerste digitale camera’s (in dit geval een Minolta Dimage X, een superkleine 2 megapixel, 3x optische zoom camera met afmetingen van slechts 84 x 72 x 20mm). De foto’s zijn slecht 1Mb met een pixelgrootte van 1600×1200. Toen ik onderstaande foto 6x uitvergrootte kreeg ik als eindresultaat een bestand van 84Mb met 9600×7200 pixels.
Het programma biedt batchverwerking en gepatenteerde fotoverbeteringstechnologieën om een eenvoudige, efficiënte en krachtige manier te garanderen om de oorspronkelijke grootte van een foto tot 6x te vergroten. Gigapixel AI beschikt ook over automatische gezichtsherkenning, zodat je portretten en groepsfoto’s kunt vergroten met behoud van details en scherpte.
Voorheen was het vergroten van afbeeldingen zonder artefacten en pixelvorming onmogelijk. Adobe Photoshop biedt ook een oplossing met haar ‘Preserve Details 2.0’ tool, en dat geldt ook voor een handvol andere alternatieve bewerkingsprogramma’s en online tools. Maar het vergroten met deze programma’s vergt heel wat meer kennis en handelingen dan bij Gigapixel AI.
De versie 5.2-update biedt een aantal nieuwe functies en verbeteringen:
- Nieuw AI-model – ‘Gecomprimeerd’ voor foto’s met veel artefacten, oude
familiefoto’s en afbeeldingen die van internet zijn gedownload. - UI-revisie om het er consistenter uit te laten zien.
- Afbeeldingen bijsnijden met de nieuwe tool Uitsnijden.
- Sneller bekijken en opslaan van afbeeldingen.
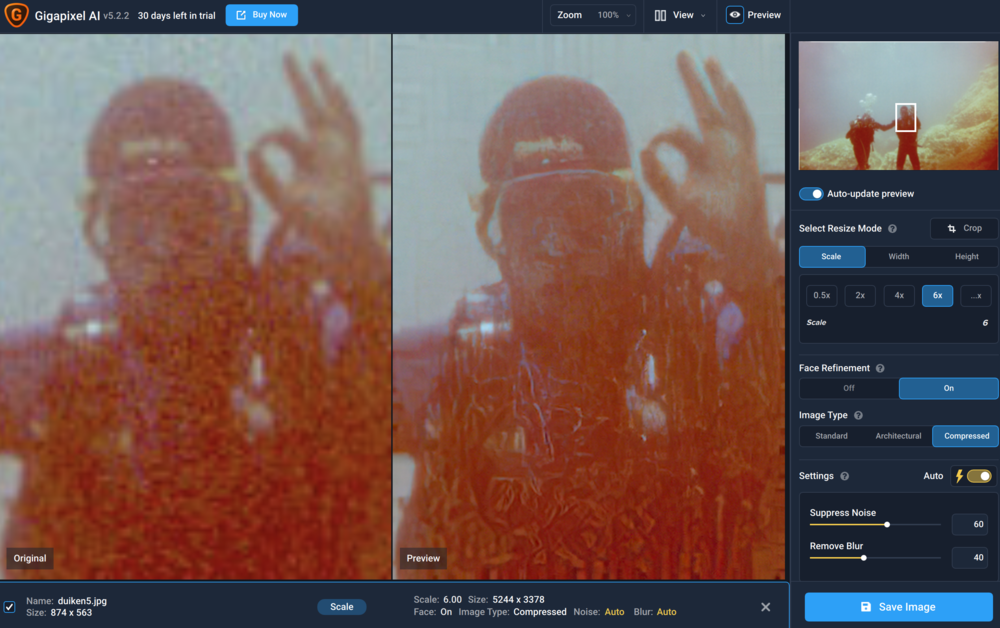
Topaz Labs ontwikkelde een hele reeks fotobewerkingsprogramma’s – je kunt elk product afzonderlijk kopen, of je kunt de Utility-bundel kopen die verschillende krachtige beeldbewerkingssoftware bevat: Denoise AI, Sharpen AI, JPEGtoRAW AI en Gigapixel AI. De bundel of separate applicaties zijn vaak met korting verkrijgbaar.
Oude digitale camera’s met weinig megapixels…
Ik denk dat veel fotografen weleens balen dat hun (eerste digitale) camera nog zo weinig megapixels had. Inzoomen op details op je computerscherm lukt nauwelijks en ook het opblazen van je favoriete foto’s om ze op een flink formaat af te drukken is problematisch. Hiervoor is Gigapixel AI wellicht de oplossing.
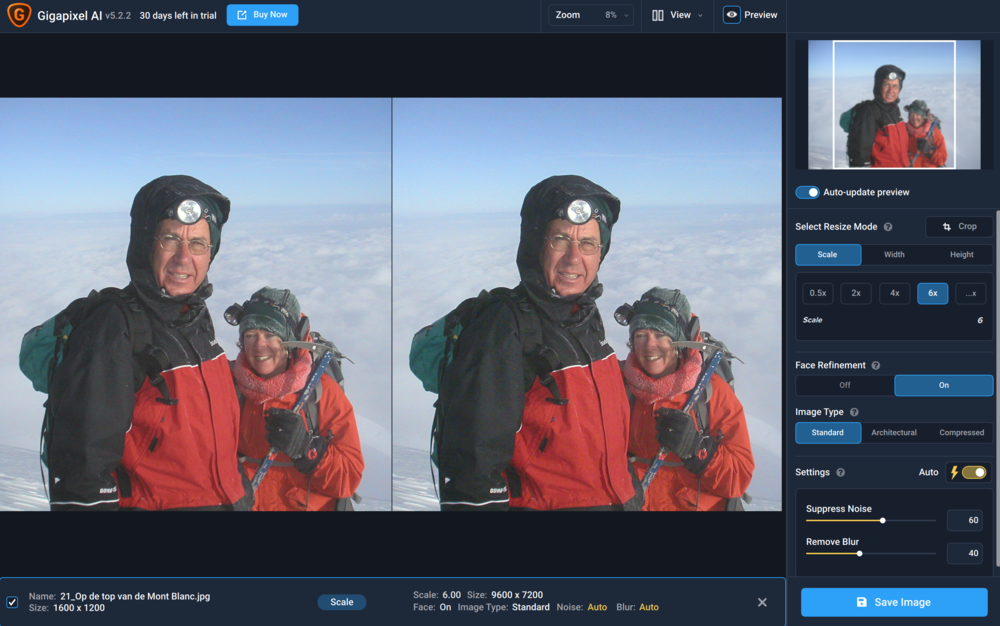
Velen van ons hebben wellicht al honderden, zo niet duizenden foto’s gemaakt met oude smartphones of digitale camera’s. Ik heb er zelf een flink aantal gemaakt met een Minolta Dimage Xmet een sensor van slechts 2 megapixels! Foto’s kunnen vergroten zonder kwaliteitsverlies is altijd een probleem geweest, maar hier lijkt nu eindelijk een goede oplossing voor gevonden te zijn. Dit is wat Topaz zelf over haar programma schrijft:
traditionrolex.com
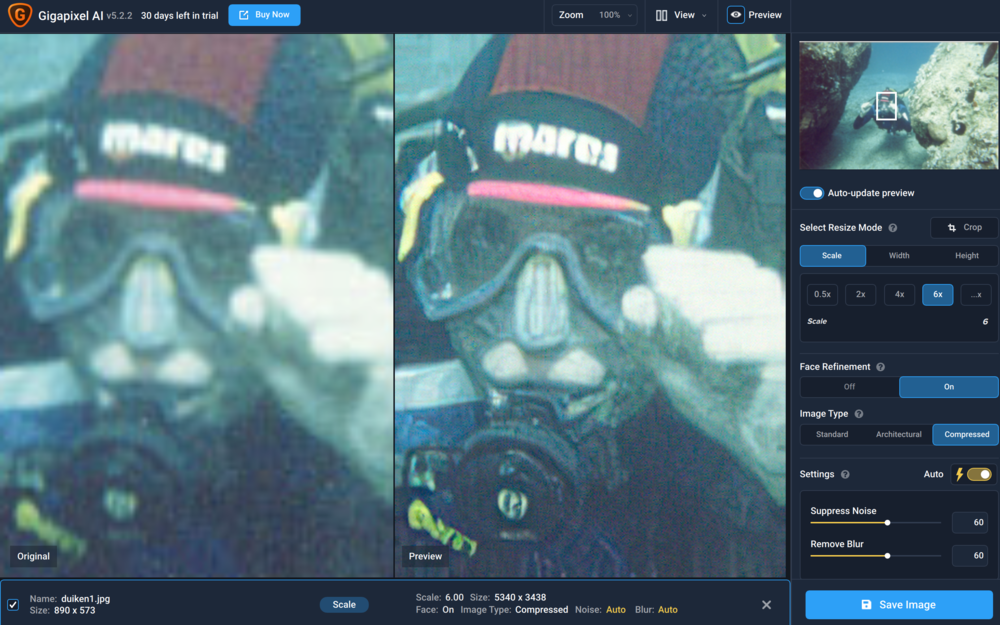
Zeer klein onderdeel uitvergroten
Soms wil je maar met een (klein) gedeelte van een foto werken. Bijsnijden of croppen vermindert dan echter meteen de resolutie. Met Gigapixel AI is het mogelijk om afbeeldingen bij te snijden zonder dat je pixel-count daarbij in gevaar komt. De ontbrekende pixels worden namelijk met behulp van kunstmatige intelligentie (AI) meteen weer aangevuld.
Als je maar met een (klein) gedeelte van een foto wilt werken en je de afbeelding bijsnijdt, wordt de algehele resolutie verlaagd, wat je gebruik beperkt, vooral voor afdrukken, waar elke pixel telt. Met Gigapixel kun je je bijgesneden foto’s met maximaal 600% te vergroten en de volledige resolutie herstellen. Toevallig had ik een klusje waarbij een klein onderdeel van een vrachtwagen enorm uitvergroot moest worden waarbij de details (pixels) zoveel mogelijk behouden bleven. Topaz Gigapixel AI klaarde de klus in een handomdraai, zonder dat je erover na hoeft te denken.
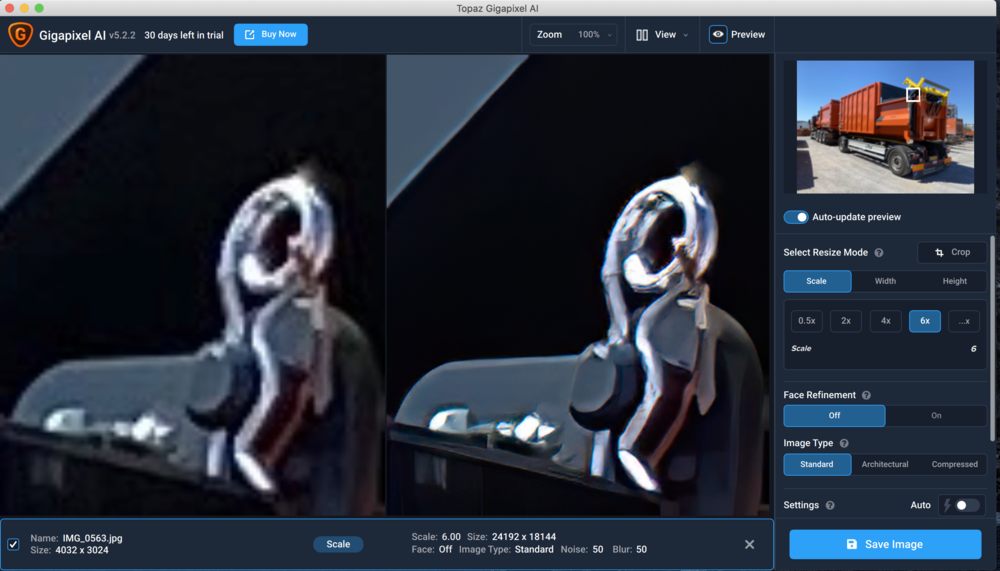
De interface
Het proces dat nodig is om toegang te krijgen tot de Topaz Labs-site om je te registreren voor Gigapixel AI en deze te downloaden, is heel eenvoudig en snel, evenals het installatieproces van de bewerkingssoftware. Ik had zelf het Denoise programma al van Topaz, dus ik had al een account waarmee ik kon inloggen. De interface is gebruiksvriendelijk en eenvoudig te begrijpen. Het kostte me maar een paar minuten om een aantal logische stappen te volgen en te begrijpen hoe Gigapixel AI werkt.
Als je het programma voor het eerst start, heeft deze een map-pictogram en het woord Open. Als je hierop klikt, wordt je uploadmap geopend, van waaruit je enkele of meerdere afbeeldingen kunt kiezen. Als je afbeelding is geladen en het voorbeeld klaar is, heb je iets dat lijkt op de bovenstaande schermafbeelding. Aan de linkerkant is je originele afbeelding en aan de rechterkant is de preview van je bewerkte afbeelding.
De Gigapixel AI-interface toont bestandsdetails linksonder in je invoer (dat wil zeggen, je originele foto) en de uitvoer (de bewerkte foto), evenals waar het bestand zal worden opgeslagen. Het rechterpaneel bevat al je controle-mogelijkheden, te beginnen met het menu Verwerken, waar je eerst het formaat van de afbeelding kunt wijzigen. Je kunt het formaat wijzigen op schaal, breedte of hoogte (scale, width, height), afhankelijk van je eigen bewerkingsstijl.
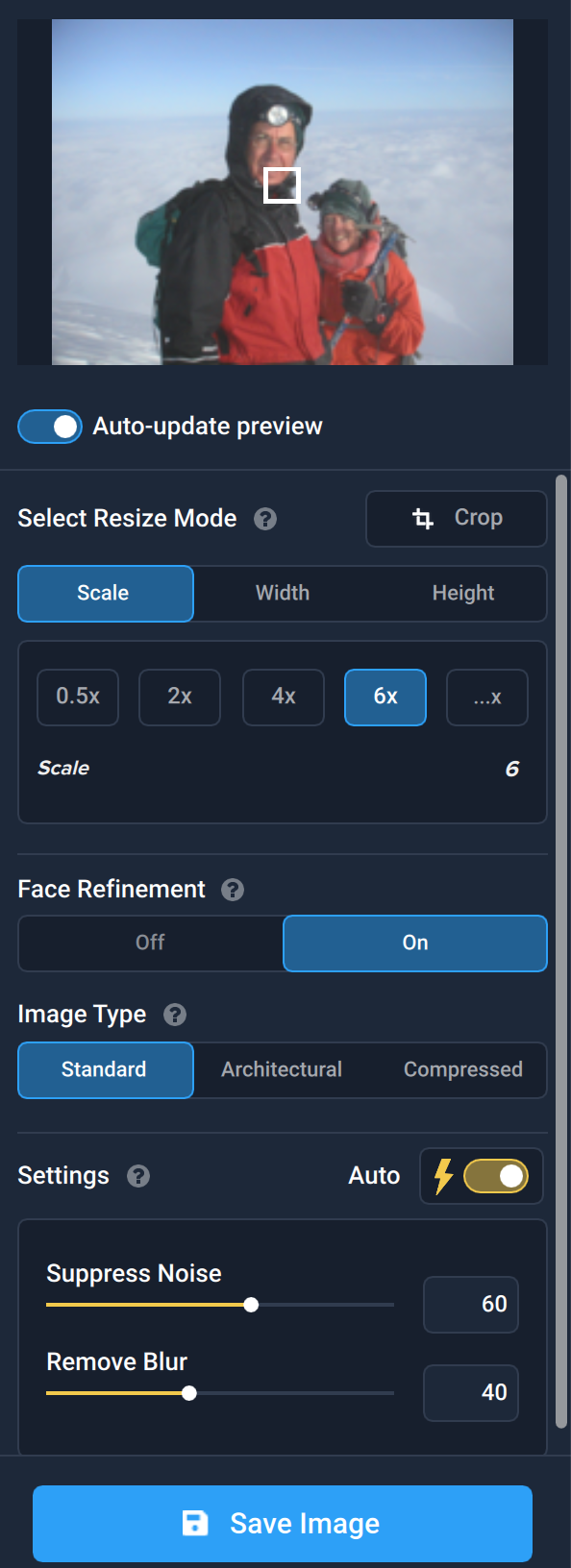
Onder de handmatige optie kun je ruisonderdrukking en onscherpte verminderen. Ten slotte kun je kiezen of je ‘Gezichtsverfijning’ wel of niet wilt gebruiken. Face Refinement (gezichtsverfijning) is een krachtige update van Gigapixel AI die meer gezichtsdetails biedt bij het vergroten van foto’s. Normaal gesproken is het erg moeilijk om kleine gezichten in afbeeldingen op te schalen, zonder dat ze korrelig of onherkenbaar worden.
De tool kan zeer kleine gezichten detecteren (16 x 16 px tot 64 tot 64 px) en gerichte upschaling toepassen via machine learning. In onderstaande foto kun je zien dat er op de oorspronkelijke foto nauwelijks ogen te zien zijn en wat hij er uiteindelijk nog uit weet te halen, verbluffend!
Ik heb ervoor gekozen om scale te gebruiken, aangezien dit eeneenvoudigere maat is. Vervolgens kun je de vergroting kiezen met enkele vooraf ingestelde opties, en ook de mogelijkheid om een aangepast niveau in te voeren tussen 0,2 tot 6,0 keer de schaal. Hieronder zie je onder andere de switch waarmee je kunt kiezen tussen Auto en Handmatig.
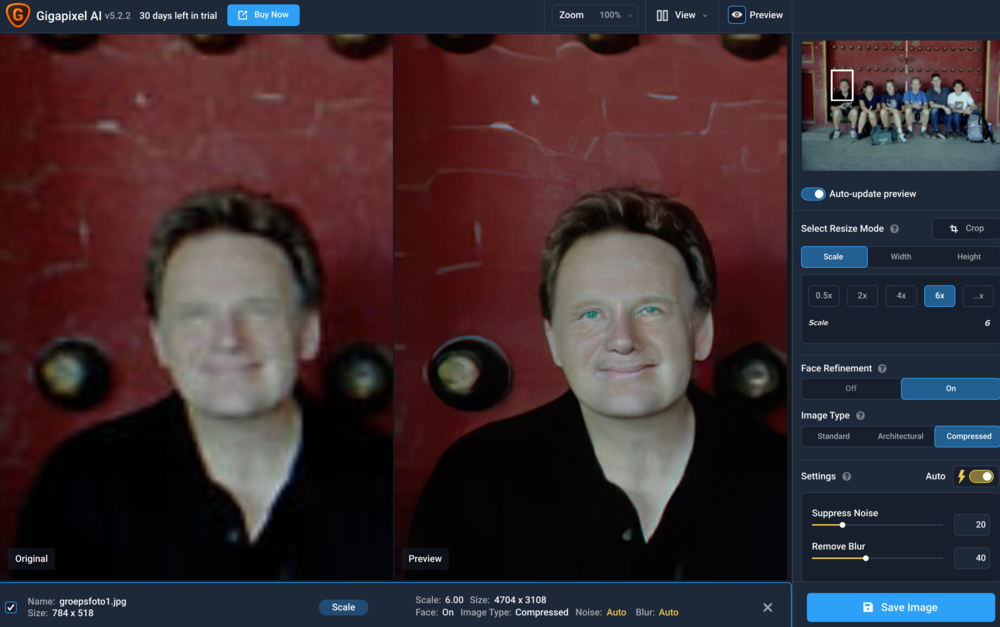
Als je doorgaat in het paneel, kom je het menu Uitvoer tegen, waar je je bestandsbestemming en het voorvoegsel en achtervoegsel van het bestand selecteert. Het laatste menu is voor Bestandsformaat, dat je opties geeft om het bestandstype te selecteren, de beeldkwaliteit te selecteren en ervoor te kiezen om de kleurvoorkeuren te behouden of niet.
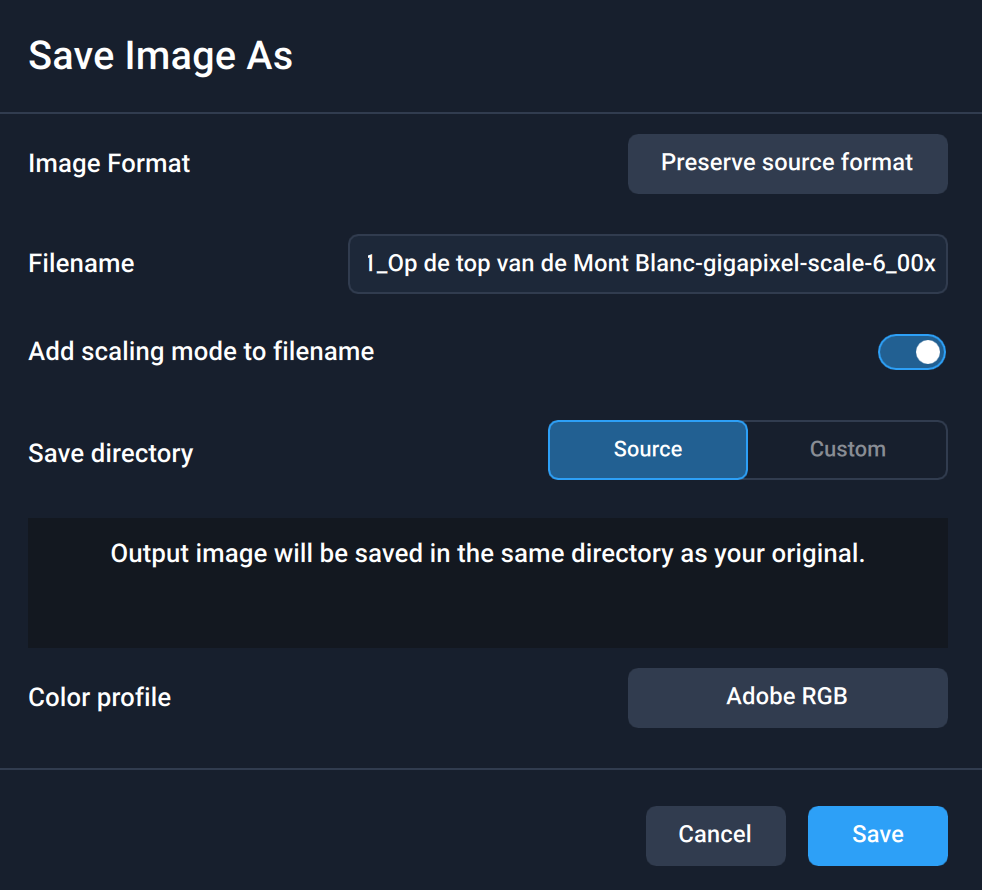
Zodra je dit hebt voltooid, kun je start selecteren en GigapixelAI begint met het verwerken van je enkele afbeelding, of één afbeelding tegelijk als er meerdere afbeeldingen zijn. Terwijl dit gebeurt, is er een percentage dat je de voortgang van het proces laat zien. Het is echt eenvoudig om je oude afbeeldingen op te schalen voor meer duidelijkheid of voor meer resolutie.
Detail uitvergroten
De zeer oude afbeelding waarmee ik werkte, is 784 x 518 pixels, wat al ongeschikt is voor veel toepassingen. Gelukkig hoef ik hier niet meteen bij te snijden, dat scheelt zeker!
In de hoofdinterface van Gigapixel AI zie je een voorbeeld van 6X-upschaling, wat je een output geeft van 4704 x 3108 pixels. Je zult zien dat de compressieartefacten verdwenen zijn en dat de details scherp zijn. De output is nu enorm veel groter dan het origineel en nog steeds is het niet blokkerig met scherpe details op de juiste plaatsen. Gigapixel AI bewijst hier een zeer bruikbare tool te zijn voor het opschalen van afbeeldingen. Maar hoe verhoudt het zich tot Photoshop?

Gigapixel AI versus Photoshop
Eens kijken of Gigapixel Photoshop kan verslaan, met behulp van de nieuwe 2020-editie van Photoshop en de beste modus voor beeldvergroting. Photoshop CC biedt namelijk ook upscaling met kunstmatige intelligentie om zonder vervorming belangrijke details en structuren te behouden tijdens het vergroten/verkleinen. Naast huidtinten en haarstructuren blijven hiermee ook details met harde randen, zoals als tekst en logo’s, behouden.
Met Photoshop CC kun je snel en eenvoudig je afbeelding upsamplen (van meer pixels voorzien). Je gaat naar Afbeelding> Afbeeldingsgrootte, je typt de gewenste pixelafmetingen in en je selecteert de gewenste upsampling-methode (bij Photoshop CC moet je ‘Details handhaven 2.0’ kiezen).

Met dezelfde afbeelding en dezelfde uitsnede heb ik geprobeerd de afbeelding met 600% op te schalen in Photoshop 2020 met behulp van de Bicubic Smoother (vergroting) en ook de ‘Details handhaven 2.0’ resampling-modus.
De upschalings-resultaten in Photoshop waren kwalitatief een stuk minder dan die van Gigapixel AI. Compressie-artefacten zijn overal te zien en er is een gebrek aan detail over de uitsnede. Bovenstaande vergelijking met de foto’s naast elkaar zegt genoeg. Gigapixel presteert drastisch beter dan Photoshop, zelfs tot 6x upschaling van afbeeldingen.
In tegenstelling tot oudere beeldbewerkingsalgoritmen, gebruikt Gigapixel machinelearningtechnologie om je foto naast miljoenen afbeeldingen te analyseren om op intelligente wijze de beste output te berekenen – dit is de reden waarom de resultatenblijven imponeren. Probeer het helemaal gratis en overtuig jezelf!
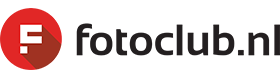

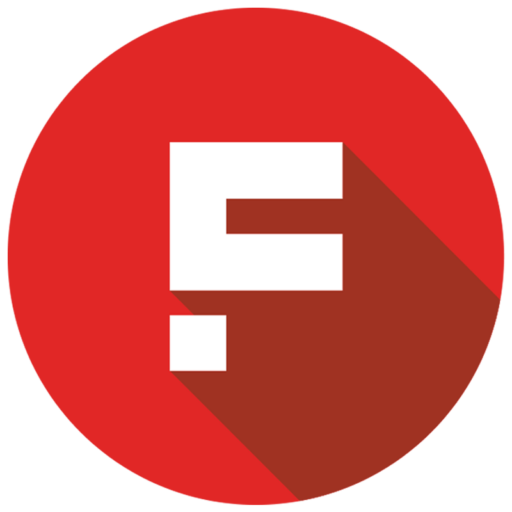
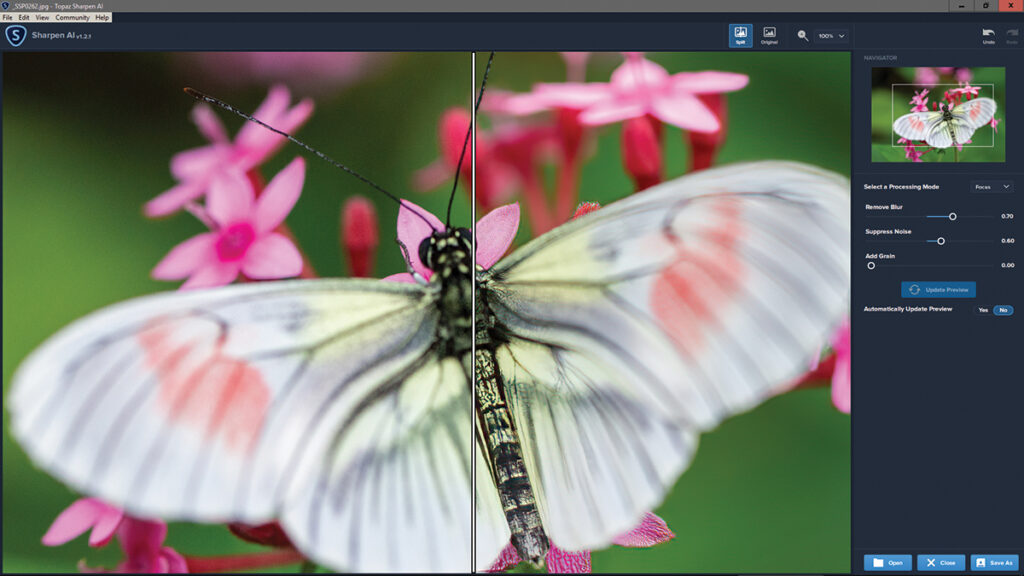
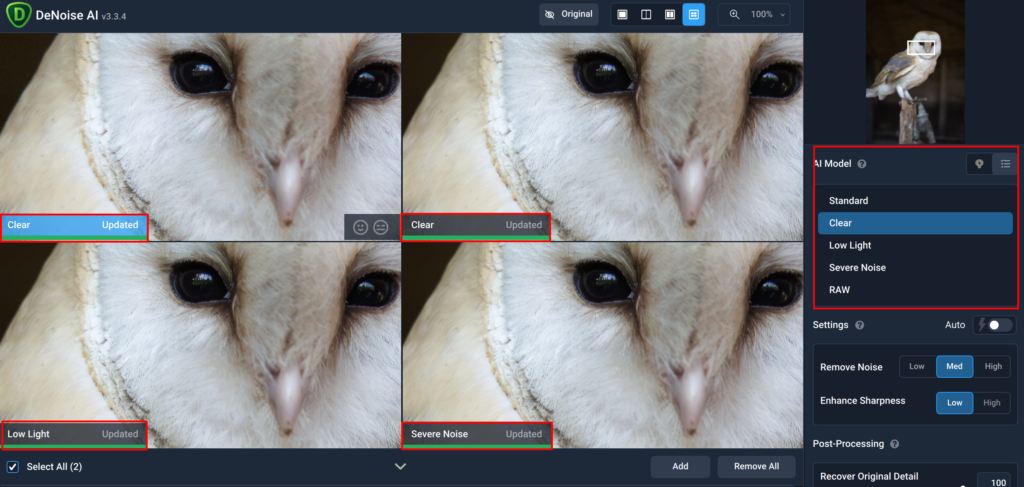

Ik heb op dit moment topaz denoise en dat werkt prima, nu denk ik er aan om gigapixel 8 aan te schaffen. Moet mijn computer daar extra geschikt voor zijn of werkt dit prima in lightroom?
Topaz Gigapixel AI 8 kan prima naast Lightroom worden gebruikt, maar de prestaties zijn afhankelijk van de specificaties van je computer. Topaz Gigapixel AI is vrij intensief qua rekenkracht. Het programma maakt gebruik van AI-algoritmes die goed draaien op krachtige CPU’s en GPU’s. Controleer of je computer voldoet aan de aanbevolen vereisten van Topaz:
CPU: Een moderne multicore-processor, bij voorkeur Intel i5 of hoger.
RAM: Minimaal 8 GB, maar 16 GB of meer wordt aanbevolen.
GPU: Een grafische kaart met minstens 2 GB VRAM (bij voorkeur meer) en ondersteuning voor OpenGL 3.3.
Opslag: Voldoende vrije schijfruimte voor bewerkingen, vooral bij het werken met grote bestanden.
Integratie met Lightroom
Gigapixel AI werkt niet direct in Lightroom, maar je kunt het eenvoudig integreren in je workflow:
Exporteren: Exporteer je foto uit Lightroom als een TIFF- of JPG-bestand.
Gigapixel: Bewerk en schaal je afbeelding in Gigapixel AI.
Importeren: Importeer de bewerkte afbeelding terug in Lightroom.
Hallo Marcel,
Als ik Topaz mijn foto upload dan snijd dit programma mijn foto bij, normaal komt dat goed maar nu snijd er te veel af van de onderkant. wat ik ook probeer het lukt mij niet om het formaat origineel te krijgen in Topaz. Weet jij of dit op te lossen is?
Hoi Sara, dit probleem kan voorkomen in Topaz als de software automatisch de compositie aanpast tijdens het upscalen of bij het toepassen van AI-bewerkingen. Hier zijn een paar dingen die je kunt proberen om het originele formaat te behouden:
Controleer de instellingen voor bijsnijden (Crop):
Kijk in het menu of de optie “Crop” of “Auto Crop” aanstaat. Schakel deze uit als je het originele formaat wilt behouden.
Kies de juiste verhouding:
Sommige Topaz-programma’s laten je een aspect ratio instellen. Zorg ervoor dat je de verhouding van je originele foto selecteert of dat de optie “Original Aspect Ratio” is ingeschakeld.
Exporteer zonder bijsnijden:
Bij het exporteren van je foto, controleer of je de optie hebt om het originele formaat te behouden. Dit kan vaak worden aangepast in de exportinstellingen.
Update naar de laatste versie:
Soms worden bugs of beperkingen opgelost in updates. Controleer of je Topaz-software up-to-date is.
Workaround:
Als niets werkt, kun je overwegen om een rand toe te voegen aan je foto voordat je deze in Topaz laadt. Dit voorkomt dat er belangrijke delen worden afgesneden. Na het verwerken kun je de rand eenvoudig weer verwijderen in een ander programma zoals Photoshop of Lightroom.
Laat me weten of dit werkt voor jou.