
Darktable – Automatische Belichting
De zomer komt er weer aan en dan hopen we natuurlijk op flink wat zon. Voor fotografie is teveel zon soms wel een handicap zoals je in onderstaande foto kunt zien. Ik geef toe, de instellingen van de camera hadden beter gekund, maar ik had maar één kans aangezien deze dame op een rijdende wagen stond.
De foto heeft dan ook een hele poos op mijn harde schijf gestaan in de map “afgekeurd maar toch bewaren” totdat ik met darktable ging werken. Onder deze foto laat ik je zien hoe je foto’s als deze kunt verbeteren met darktable.

1.
Open een foto met donkere schaduwenpartijen en lichte zonnige delen in de “ontwikkelen” weergave van darktable.
2.
Schakel onderaan de afbeelding de optie “clipping” aan. Dit helpt je om de bewerking binnen de perken te houden. Er zullen rode en blauwe markeringen tevoorschijn komen als er in de afbeelding clipping zal optreden. De rode kleur is voor clipping in de lichte tinten en de blauwe kleur voor clipping in de zwarte kleur.

3.
Klik met rechts op het clipping icoontje en stel de waardes ongeveer in zoals in het voorbeeld hieronder. Deze instelling is om te zien waar het afkappunt (=clipping) voor de zwarting begint. De drempel onderkant geeft aan bij welke EV waarde er clipping optreed. In de handleiding van Darktable kun je lezen welke waarde bij welk medium hoort. Ik ben hier uitgegaan van afdrukken in kleur op glanzend fotopapier. De drempel onderkant zou dan ong. op -8 moeten staan. Bij weergave op een beeldscherm in sRGB zou de drempel onderkant op -12 kunnen staan.
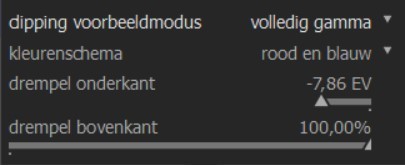
4.
Zodra er blauwe markeringen tevoorschijn komen heb je kans op een lelijke of harde overgang van zwart naar lichtere kleuren. De meeste blauwe markeringen zullen verdwijnen na de volgende stap.

5.
Open de belichtingsmodule en stel deze in op modus “Automatisch” zodat darktable al automatisch de balans zoekt tussen de donkere en de lichte kleuren. In sommige gevallen kun je nog even schuiven met het schuifje voor “doelniveau” om de belichting nog iets lichter of donkerder in te stellen. Bekijk de afbeelding regelmatig met clipping icoontje ingeschakeld. Stel vervolgens zo in dat de rode markeringen (bijna) weg zijn terwijl de blauwe markeringen zo min mogelijk zichtbaar zijn.
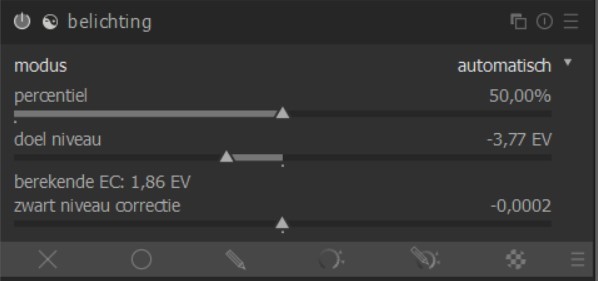
6.
Als je eenmaal de balans hebt gevonden, kun je met het schuifje onder “zwart niveau correctie” de laatste blauwe markeringen laten verdwijnen door deze naar links te schuiven. Een heel klein stukje zou genoeg moeten zijn, anders wordt je afbeelding flets.
7.
Na deze bewerkingen kun je de afbeelding nog wat meer kleur en diepte geven door in de module “kleurbalans RGB’ (paneel voor snelle toegang) de waardes wat te verhogen.
8.
Je zult zien dat je op deze manier veel “mislukte” foto’s nog flink kunt verbeteren zodat er veel details beter zichtbaar worden.


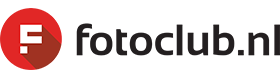

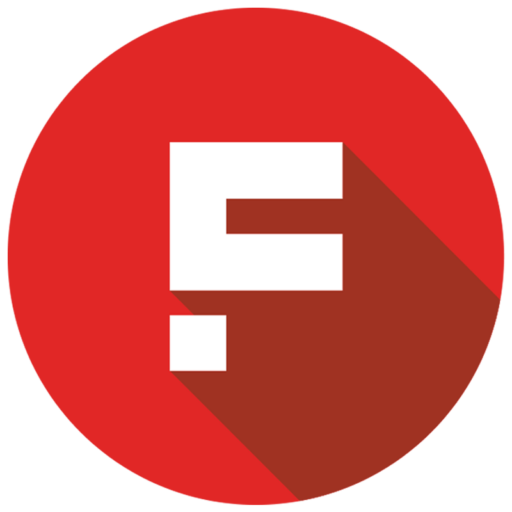

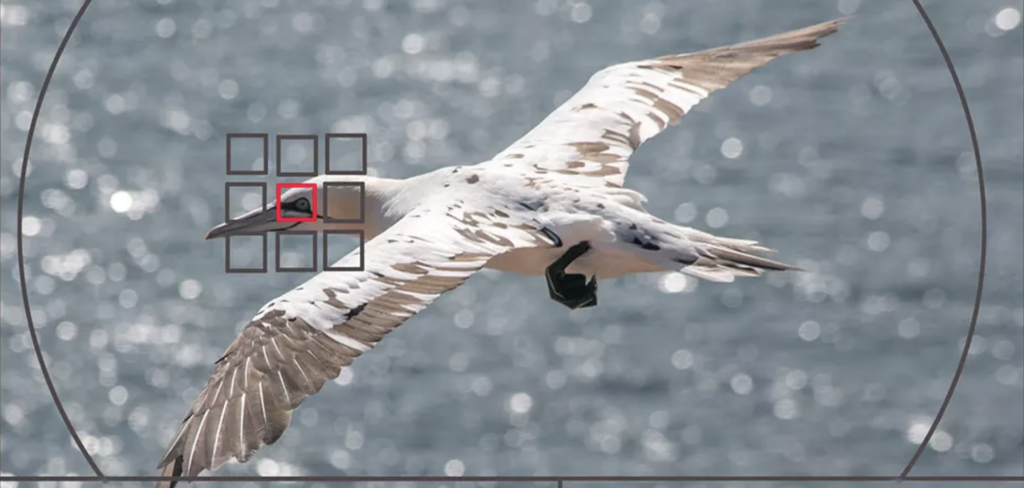
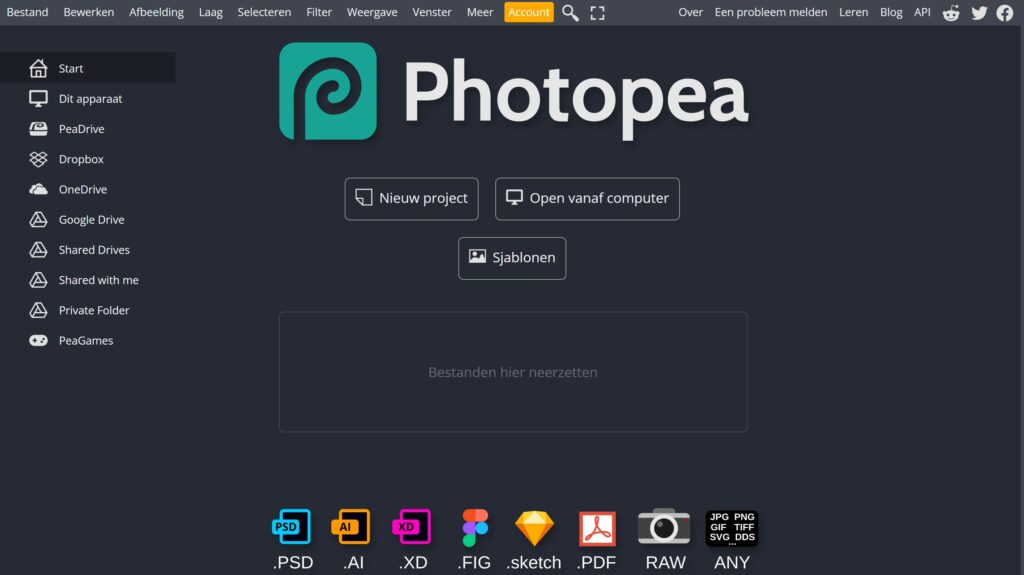
Reacties