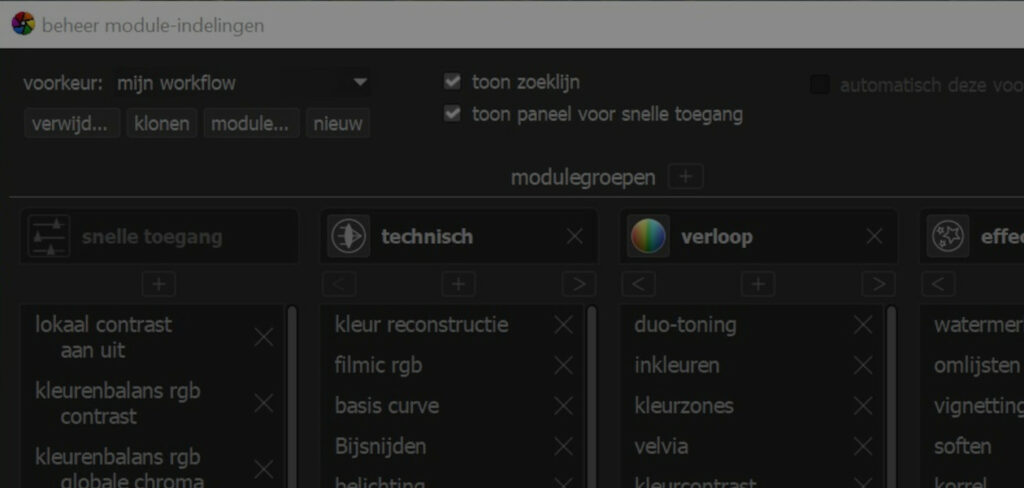
Mijn Darktable Workflow
Heb jij dat ook? Dat je na een fotoshoot op een mooie locatie zo snel mogelijk naar huis wilt om je foto’s te bekijken?
Je hebt een camera vol foto’s, die je vaak wel op het kleine schermpje van je camera hebt bekeken en soms tot in detail hebt ingezoomd om de scherpte te beoordelen. Natuurlijk wil je weten of die foto van dat ene speciale moment, er in het groot net zo mooi uitziet als het in werkelijkheid was.
Darktable stap voor stap leren?
Meer informatie Darktable Cursus
Lees ook
– Foto’s bewerken met Darktable
– Snel je foto’s bewerken met Darktable
Want thuis op je grote scherm zie je pas echt welke foto’s op je harde schijf mogen blijven staan en welke direct de prullenbak in gaan Darktable is daarbij een handig hulpmiddel. Zeker als je Darktable langere tijd gebruikt, krijg je er steeds meer routine in en ontstaat een zogenaamde workflow.
Om een beeld te krijgen van zo’n workflow, wil ik graag mijn workflow met je delen. Dit is hoe ik het fijn vind om mijn foto’s te sorteren, labelen en bewerken na een fotoshoot. Het is dus niet gezegd dat jij het ook zo moet doen, maar als je nog niet zo vaardig bent is dit misschien een handig opstapje. Of wellicht heb jij zelf een heel andere volgorde dan ik hieronder beschreven heb. Daar ben ik dan weer nieuwsgierig naar want we zijn hier tenslotte om te leren van elkaar.
1. Foto’s importeren
Als eerste importeer ik mijn foto’s rechtstreeks vanaf het SD kaartje met een SD cardreader. Dit doe ik met de optie ”Kopieer en importeer” in de bibliotheek weergave van Darktable.
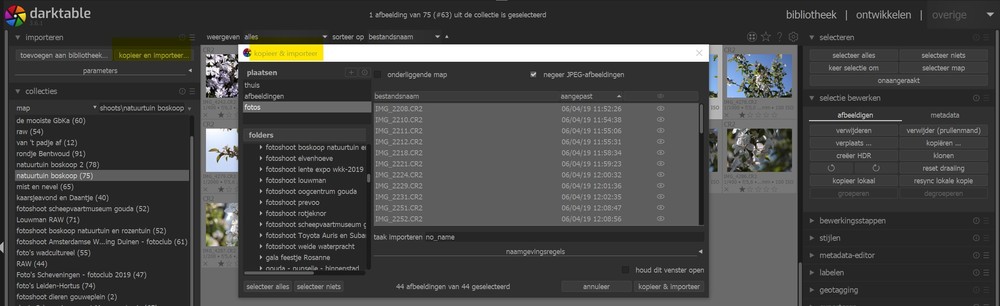
2. Foto’s beoordelen en selecteren
In de volgende stap beoordeel ik alle geïmporteerde foto’s snel. Met de letter F (*) kun je de geselecteerde afbeelding zien in een groter venster. Met de toetsen Page-Up en Page-down of de pijltjestoetsen op je toetsenbord kun je dan vorige en volgende foto’s bekijken. De Sneltoets R keurt een geselecteerde afbeelding af met een rood kruisje. Ik gooi de afgekeurde foto’s nog niet direct weg, soms bedenk ik me nog en dan kan ik een afgekeurde foto alsnog terughalen. Vervolgens kies ik in de bovenste balk achter de tekst “weergeven” voor “Alles behalve afgekeurd” zodat ik me kan gaan concentreren op de overgebleven foto’s.
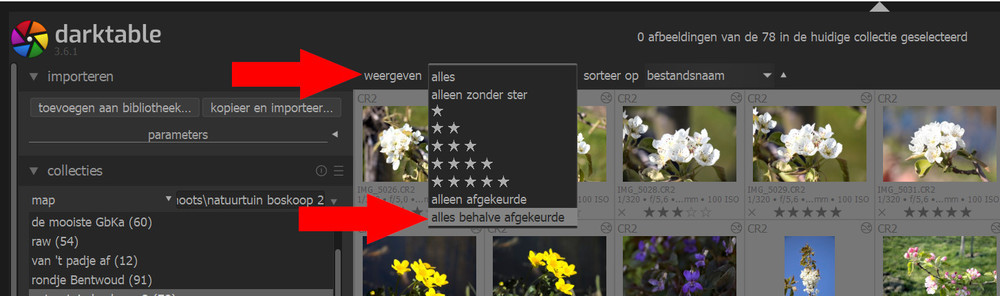
3. Sterwaardering
Alle foto’s die ik mooi genoeg of geschikt vind, geef ik één ster. En dan stel ik de weergave in op “is gelijk aan één ster”. De foto’s die ik direct wil bewerken geef ik een twee sterren.
4. Labels toevoegen
Dan is het tijd om de foto’s te labelen, daarvoor ga ik terug naar een weergave waarin ik alle foto’s zie behalve de afgekeurde. Dan selecteer ik de foto’s en geef ik deze een aantal labels die voor alle foto’s gelden. Zoals bijvoorbeeld de plaats waar de foto’s gemaakt zijn en eventueel een opdrachtnaam of nummer. Daarna selecteer ik groepjes die overeenkomstige kenmerken hebben, zoals bijv. dieren, mensen, landschap etc. Je kunt foto’s ook labelen met de techniek die je gebruikt hebt, zoals bijvoorbeeld nachtfoto of tegenlichtopname. Als ik foto’s heb gemaakt met een duidelijke hoofdkleur, dan geef ik daar ook een label voor zodat ik mijn collectie kan filteren op alleen gele of rode bloemen bijvoorbeeld. Na het labelen stel ik de weergave in op alle foto’s met 2 sterren om de foto’s te gaan bewerken die ik daarvoor had uitgekozen.
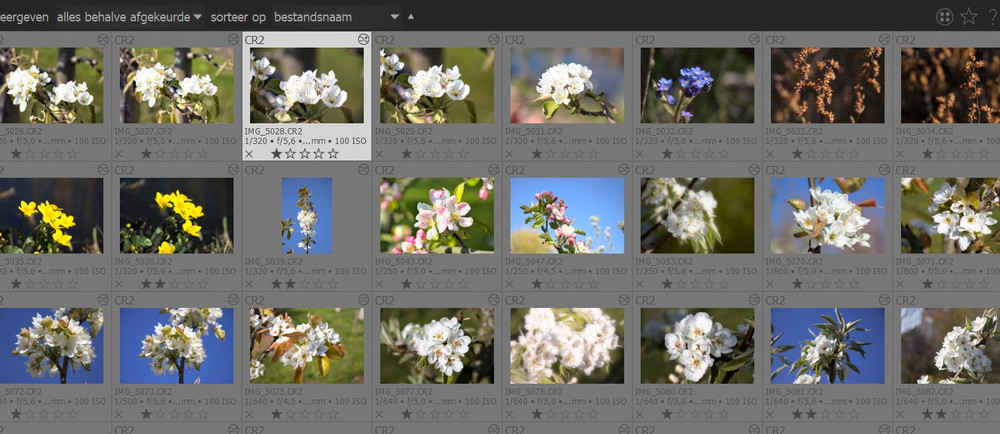
5. Werken met stijlen
Ik werk regelmatig met stijlen die ik heb gemaakt voor een bepaald type foto’s, bijvoorbeeld een kleurzweem voor een magazine of een serie zwart wit foto’s voor je website. Op dit moment in de workflow pas ik die stijlen vast toe op één of meerdere foto’s. Dat scheelt veel werk in de nabewerking.
Aan de rechterkant van de bibliotheekweergave vindt je de module “Stijlen” waar je kunt kiezen uit stijlen die je zelf gemaakt hebt, of hebt gedownload op internet. Op deze website vind je heel veel gratis te downloaden stijlen: https://dtstyle.net
Let op: Als je nog nooit gewerkt hebt met stijlen, is de map met stijlen leeg maar het importeren van stijlen is heel eenvoudig, dus zo gepiept.
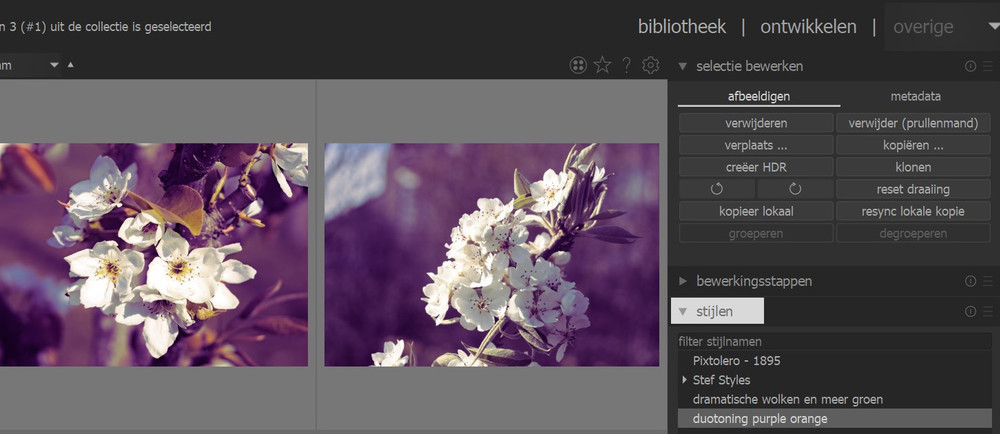
6. Ontwikkelen
Vervolgens ga ik naar de ontwikkelen weergave om de foto’s per stuk te bewerken. Dat doe ik in 2 fases.
Eerst ga ik alle gekozen foto’s bijsnijden en eventueel rechtzetten. Daarna ga ik de foto’s aanpassen op belichting en kleur. Daarvoor gebruik ik altijd een vaste set van modules waar ik graag mee werk. Ik heb daarvoor een eigen Module workflow gemaakt, zodat ik niet steeds hoef te zoeken naar de modules die ik nodig heb. Alle modules die ik niet vaak of zelfs nooit gebruik, zijn dan ook niet zichtbaar. In de video hieronder leg ik uit hoe je jouw eigen workflow kunt instellen.
7. Foto’s op kleur indelen
Na het bewerken van mijn foto’s geef ik de foto’s die ik online wil zetten een eigen kleur. De foto’s die naar Facebook gaan geef ik een blauwe kleur met de sneltoets F4. De foto’s die naar Instagram gaan, geef ik een roze kleurbolletje met de sneltoets F5. (F1 = wit, F2 = geel, F3 = groen) Zo is het heel simpel te zien welke foto’s je ooit op Facebook of Instagram geplaatst hebt.
8. Afgekeurde foto’s verwijderen
Mijn hele workflow is doorlopen en ik weet nu zeker dat de foto’s, die ik afgekeurd heb, niet meer nodig heb. Ik keer terug naar de bibliotheekweergave, dan ga ik naar “weergeven” en kies daar “Alleen afgekeurd”. Deze selecteer ik allemaal en dan klik ik op de knop Verwijder(prullenmand) zodat ik zeker weet dat ook de fysieke bestanden in de prullenbak verdwijnen. En zo houd ik mijn alsmaar groeiende fotocollectie redelijk in toom.
(*) De genoemde sneltoetsen werken alleen in de Nederlandse Darktable versie 3.6 Darktable 3.8 heeft andere sneltoetsen. Een lijst van sneltoetsen kun je oproepen door de letter H ingedrukt te houden.
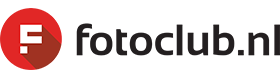

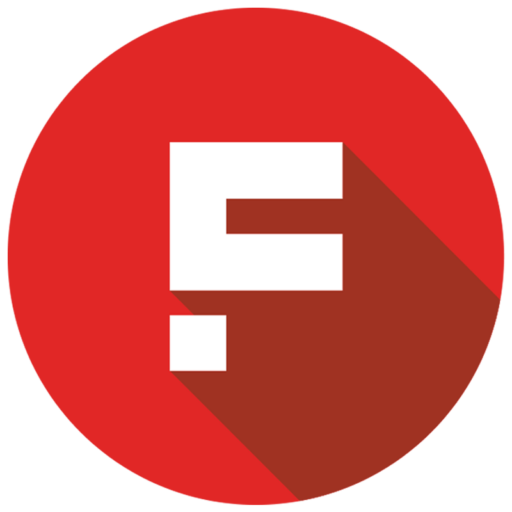

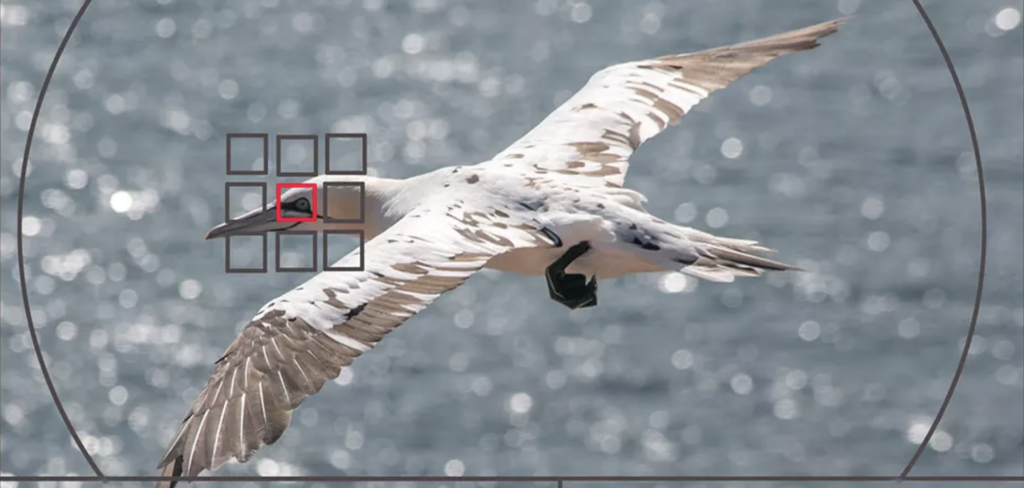

Reacties