
Personaliseer en verbeter je Darktable-ervaring
Aanpassen van de User Interface en Lettergrootte
Wist je dat je de gebruikersinterface (UI) van Darktable kunt aanpassen en zelfs de lettergrootte kunt
wijzigen om het aan je eigen voorkeuren aan te passen? Je hoeft in Darktable dus nooit meer naar
kleine lettertjes te turen. In deze blogpost ga ik dieper in op deze mogelijkheden en laat ik je zien hoe je Darktable kunt personaliseren.
Waarom zou je de gebruikersinterface (UI) aanpassen?
De standaardinstellingen van Darktable zijn voor veel gebruikers prima, maar iedereen heeft zijn
eigen voorkeuren en werkgewoonten. Soms kan het aanpassen van de UI je workflow aanzienlijk
verbeteren.
Een paar redenen waarom je de UI van Darktable zou willen aanpassen zijn:
- Ergonomie: Door de UI aan te passen aan je eigen behoeften, kun je Darktable comfortabeler
gebruiken en vermoeidheid verminderen tijdens lange bewerkingssessies. - Visuele voorkeuren: Zeker als beginner wil je graag alle teksten goed kunnen lezen. Mogelijk heb je ook een voorkeur voor een lichtere of juist donkerdere werkomgeving.
- Betere kleuren en contrastweergave: Kleuren komen beter tot hun recht, en zijn dus beter bewerkbaar, op een iets donkerder grijze achtergrond.
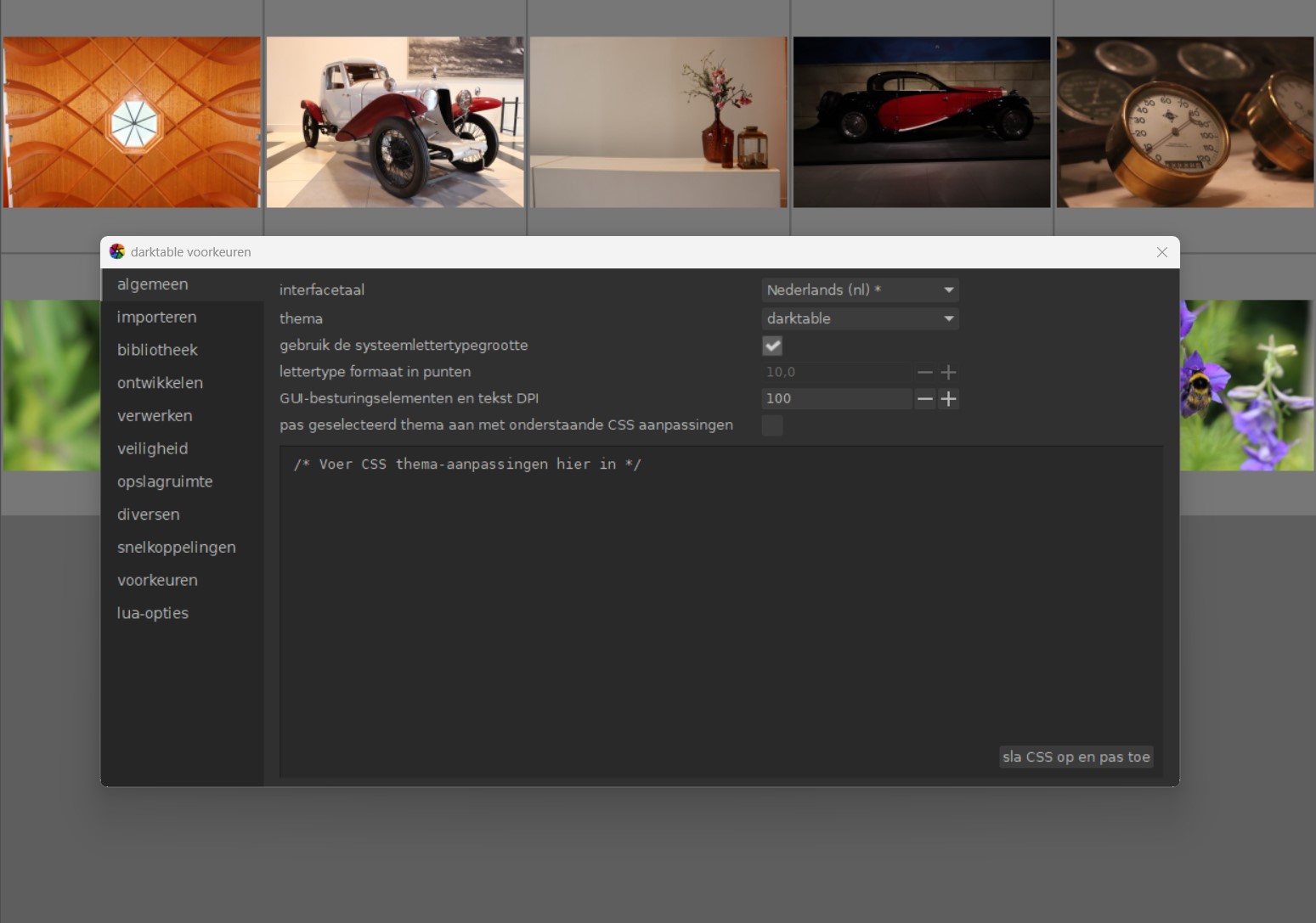
De User Interface aanpassen
Voor het aanpassen van de UI van Darktable volg je deze stappen:
- Open Darktable: Start Darktable op als je dit nog niet hebt gedaan.
- Open de voorkeuren: Klik op het “voorkeuren” raderwieltje, helemaal rechts in de balk boven de
dia’s van de bibliotheek weergave. (Als je deze balk niet ziet, klik dan één of twee keer op het
minuscule driehoekje dat zich in het midden tegen de bovenkant van het scherm bevind of gebruik
de sneltoets combinatie shift+ctrl+t.) - Open het tabblad “Algemeen”: Klik in de linkerbalk op de tekst: algemeen.
- Interfacetaal: Hier kun je de taal wijzigen van Darktable
- Thema: Hier vind je verschillende kleurthema. Het meest duidelijke thema is het thema “Darktable”
Maar probeer gerust ook eens een ander thema. - Gebruik de systeemlettergrootte: Dit vinkje kun je uitzetten om in de optie eronder een eigen grootte aan te geven.
- Lettertype formaat in punten: Deze instelling kun je wijzigen als je het vinkje in de optie erboven uit hebt gezet. Zet het vooral niet te hoog, aangezien de tekst dan je werkruimte in beslag neemt.
- GUI-besturingssysteem en tekst DPI: het kan zijn dat je beeldscherm een andere DPI hanteert dan de standaardinstelling van Darktable (96 dpi), wat resulteert in een minder mooie tekst weergave. Je kunt dat hier aanpassen.
- CSS aanpassingen: Als je bekend bent met CSS, kun je zelf aanpassingen doen in het hieronder beschikbare venster.
- Sla je wijzigingen op: Vergeet niet om je aanpassingen op te slaan voordat je het voorkeurenvenster sluit. Dit doe je door te klikken op de knop “sla CSS op en pas toe”.
Een betere Darktable beleving
Door het aanpassen van de gebruikersinterface en lettergrootte in verbeter je je ervaring met het
programma Darktable. Als je de UI aanpast aan je eigen behoeften en voorkeuren, kun je efficiënter
werken en meer plezier beleven aan het bewerken van je foto’s. Dus ga aan de slag en maak
Darktable echt jouw programma!
Eén klein minpuntje is dat er geen echte klantenservice is die 24 uur per dag voor je klaarstaat en dat kun je ook niet verwachten van een gratis programma. Daarentegen is er wel een uitgebreide online handleiding die ook in het Nederlands beschikbaar is. Op onze Fotografie Vraagbaak kan je terecht met al je vragen over Darktable.’
Meer over Darktable
Lees ook over Exporteren in Darktable en hoe je een foto gemakkelijk terug kan vinden in Darktable.
Wil je ontdekken hoe Darktable werkt? Bekijk dan onze Darktable Online Cursus.
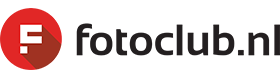

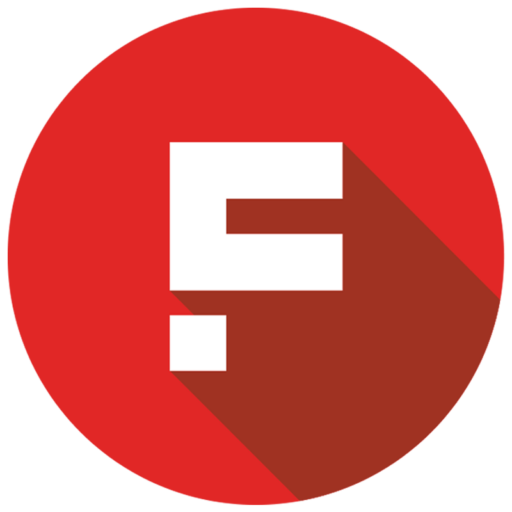

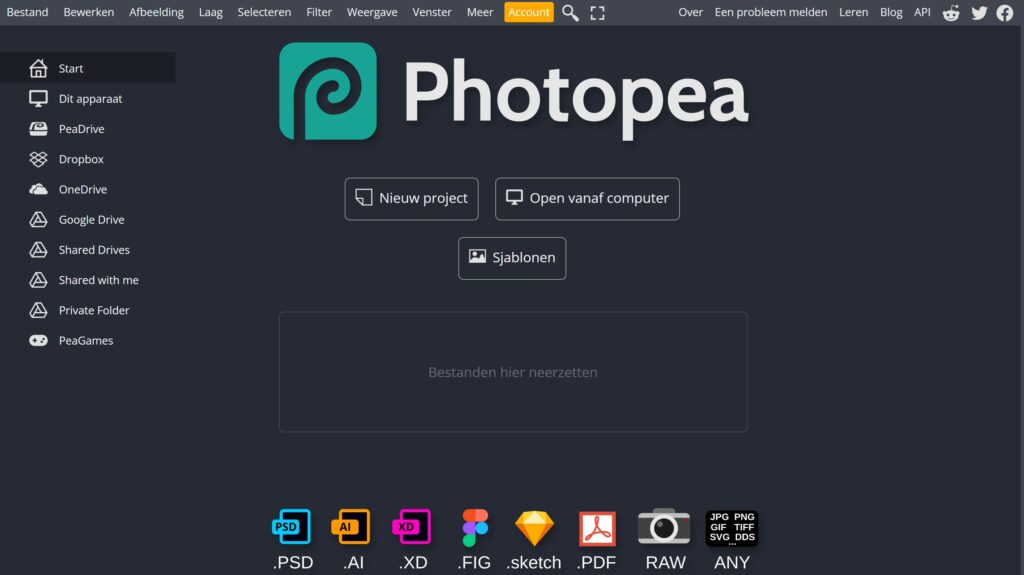

Dank voor de tips!
Graag gedaan